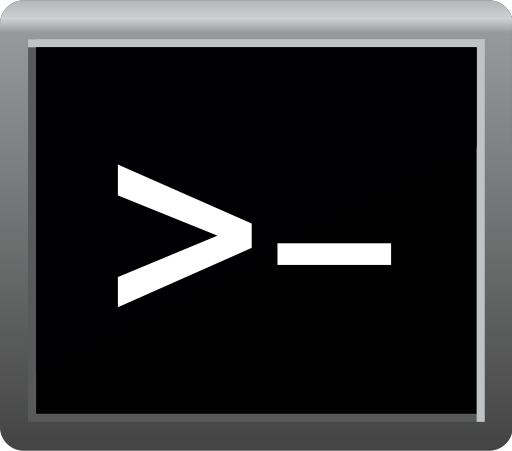Muitos podem achar que o prompt de comando do Windows está morto, ou que não serve para mais nada. Que ele está ali só para “encher linguiça”, ou como uma espécie de homenagem aos velhos tempos. Ledo engano. Obviamente, muita gente tem medo dele, e não quer nem saber de decorar e digitar comandos que muitas vezes podem ser bem longos.
Mas quem usou o MS-DOS, por exemplo, além da nostalgia, sabe como era bacana e fácil realizar, por exemplo, cópias em lote, criar e utilizar arquivos .BAT, deletar rapidamente um diretório e seus subdiretórios com o deltree, etc. Bem, muita gente ainda usa a linha de comando hoje em dia, e com bastante frequência. Usuários de Linux, por exemplo, e/ou administradores de sistemas, geralmente gostam bastante e/ou precisam lidar com este tipo de coisa em sua rotina diária.
Mas a linha de comando no Windows ainda pode ser bastante útil. O prompt de comando do Windows continua vivo, e em algumas situações pode poupar seu tempo e até mesmo tirar você de alguma enrascada no dia a dia com seu computador. Neste artigo vamos apresentar 5 comandos realmente matadores e bastante úteis, que podem ser utilizados no prompt de comando do Windows para a realização de várias tarefas.
Mas primeiro de tudo vamos conferir como acessar o prompt de comando. Para isto, tudo o que você precisa fazer é clicar no botão iniciar e, no campo de pesquisa, digitar “cmd” (sem aspas). Alguns dos comandos constantes neste artigo requerem permissões de administrador, então, assim que a busca retornar o “cmd.exe”, clique nele com o botão direito do mouse e escolha a opção “Executar como administrador”:
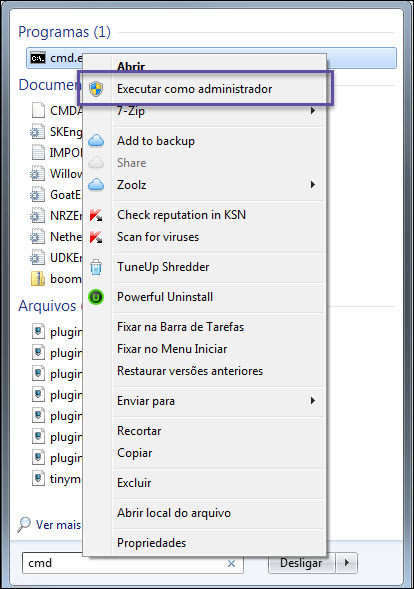
Vale lembrar que usuários do Windows 8 devem utilizar o PowerShell.
E vamos aos comandos:
1) Ping
Você certamente já deve ter ouvido a expressão “pingar o servidor tal”, ou “pingar tal IP”. O comando “Ping” verifica se determinada máquina se encontra na rede e também se ela está respondendo. Pacotes de dados serão enviados para tal destino, ou seja, para o “endereço pingado”, e uma resposta deverá ser obtida.
O relatório resultante também informará se houve perda de dados no caminho, o que pode denotar possíveis problemas, e qual o percentual de perda. O ping também informa o tempo, em milissegundos, relativo a cada “disparo” de dados. Vale lembrar que o comando funciona tanto na sua rede interna quando para endereços externos, na web. Com o ping também podemos descobrir o endereço IP de um website. Basta digitarmos o comando seguido do endereço:
ping uol.com.br
Veja o resultado:
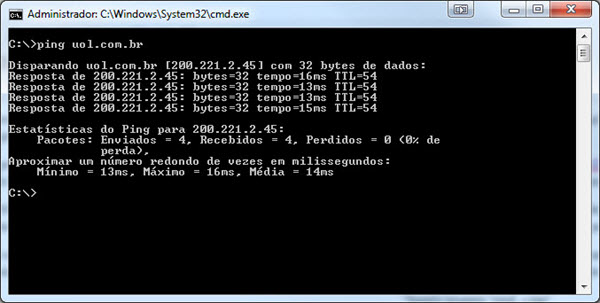
2) Taskkill
Você já sabe: se algum programa deu problema, travou, etc, basta utilizar a combinação de teclas CTRL+ALT+DEL para chamar o Gerenciador de Tarefas e então finalizar o processo. Ocorre que algumas vezes pode ocorrer do Gerenciador de Tarefas simplesmente não abrir. Ele pode também simplesmente demorar muito para abrir.
Nestas situações, você pode então utilizar o comando taskkill no prompt de comando do Windows. Digite o seguinte:
taskkill /f /im nomedoprograma.exe
Lembre-se de alterar “nomedoprograma.exe” pelo nome do programa que deve ser encerrado. Por exemplo, para encerrar o navegador Google Chrome:
taskkill /f /im chrome.exe
Para encerrar o navegador Firefox:
taskkill /f /im firefox.exe
E assim por diante.
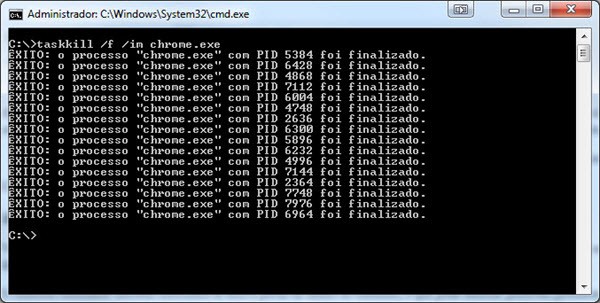
3) Tracert
O comando tracert (no Linux “Trace Route” = “traçar rota”) serve para traçar uma rota entre a sua máquina e um destino qualquer. Um pacote de dados será enviado de seu computador até o destino. Até chegar ao destino, ele transitará por vários locais e será “rastreado” durante todo o “passeio”, ou seja, todos os “pontos” por onde ele passar serão identificados e listados.
Pode ser a rota entre o seu computador e um determinado servidor web. Um servidor onde um site qualquer esteja hospedado, por exemplo (talvez até mesmo um site de sua propriedade). E o que isto significa? Significa que, com o tracert, você terá a rota exata pela qual passam os pacotes, desde o seu computador até o site ou servidor destino.
Todos os computadores e demais equipamentos envolvidos nesta rota serão testados, e os devidos tempos de acesso a cada um deles, em milissegundos, serão fornecidos. Este é um comando extremamente útil para aqueles casos onde você, por exemplo, não consegue acessar determinado website e algum amigo seu, que usa outro provedor de acesso à internet, consegue. Assim, você consegue identificar o(s) ponto(s) com problema na rota, algum possível timeout, talvez, e fica sabendo onde está a falha.
Problemas de roteamento são bem chatos e muitas vezes difíceis de serem resolvidos, como por exemplo aquele envolvendo o FPS Titanfall e a NET, por exemplo (ainda sem solução).
Para utilizar o tracert, digite o seguinte no prompt:
tracert endereçodohost
Ou:
tracert ipdohost
Veja alguns exemplos:
tracert uol.com.br tracert 200.221.2.45
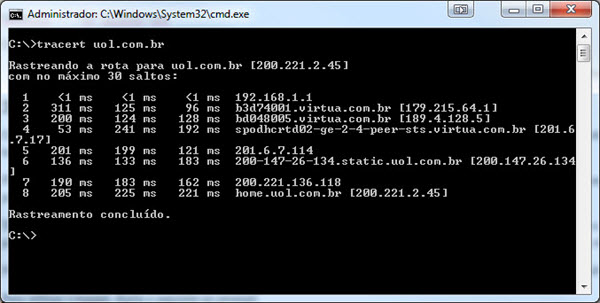
4) Ipconfig
Um dos comandos, talvez, mais conhecidos e utilizados. Ele informa, trocando em miúdos, as configurações de IP do computador. O seu IP, suas configurações de internet, etc. Ele fornece detalhes a respeito de sua conexão de rede, qual o gateway padrão, máscara de sub-rede, etc. Para usá-lo, simplesmente digite-o no prompt, seguido de <ENTER>.
Uma maneira mais avançada é o ipconfig /all, o qual exibe em detalhes informações a respeito de todas as interfaces de rede presentes. O ipconfig seguido do parâmetro “/all” ainda lista quais são os servidores DNS em uso, nome do computador na rede, e mais uma série de informações úteis.
E, finalizando a parte do ipconfig, vale também mencionar como limpar o cache de DNS: digite simplesmente ipconfig /flushdns . Assim, solicitações para resoluções de nome já armazenadas no cache de DNS serão eliminadas.
5) Systeminfo
O systeminfo (basta digitar no prompt de comando e teclar <ENTER> em seguida) exibe informações sobre o computador e o sistema operacional. Nome da máquina na rede, versão do sistema operacional, data da instalação, quantidade e marca dos processadores, memória física total, adaptadores de rede, etc.
E é isto, pessoal. Existem muitos outros comandos úteis, claro. Tentaremos abordá-los em um outro artigo.