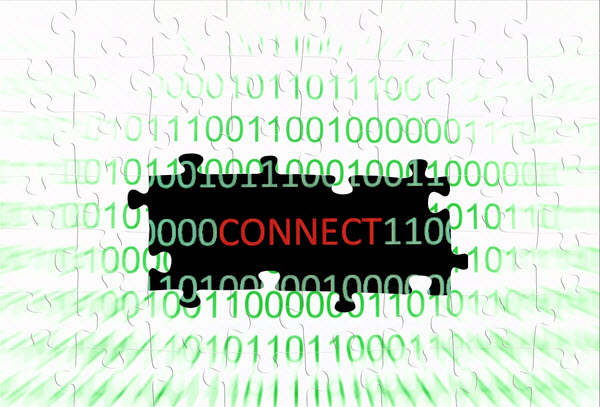Você tem um site qualquer em WordPress? Uma loja virtual, um blog, um portfólio, ou qualquer outro tipo de site? É provável que tal site esteja diretamente ligado ao seu trabalho, que ele ajude no seu rendimento mensal. Ou não?
Bem, de qualquer forma, é imprescindível garantir, de alguma forma, que seu trabalho possa continuar. Que seus dados estejam à salvo caso quaisquer problemas com o servidor aconteçam.
Você não quer passar pela situação desesperadora de observar, de uma hora para outra, anos de esforço, de postagens, de dedicação e customização, irem por água abaixo, não é?
Você deve fazer backups periódicos de seu site em WordPress, e neste artigo vamos te ensinar uma maneira de garantir a segurança de seus dados. Existem diversos modos de realizar backups, vale lembrar, e é até mesmo provável que sua empresa de hospedagem ofereça algum tipo de serviço semelhante, algumas vezes gratuito.

Ocorre que na grande maioria dos casos, tais serviços de “backup gratuito” são oferecidos sem garantias. Ou seja, caso algo de errado aconteça, a empresa não garante que seus dados serão perfeita e totalmente restaurados. Tal garantia não faz parte dos termos de serviço relacionados, muitas vezes, e aí, é fácil perceber que você não poderá contar com tais serviços em momentos de necessidade.
E problemas diversos podem acontecer, à qualquer momento. Pode ser uma falha no servidor, um ataque ou invasão, ou até mesmo erros diversos oriundos de plugins e temas problemáticos, falhas em atualizações, etc.
A certeza total de que seus dados estão seguros você terá apenas se realizar o backup do seu WordPress por si mesmo. E é aí que entra em cena este artigo. Vamos lá.
Vale ressaltar que um backup completo do WordPress compreende dois elementos importantíssimos:
- Arquivos e pastas do CMS;
- Banco de dados;
Vale lembrar da importância de ambos os elementos acima. Sem os arquivos e pastas, você não consegue fazer com que o site em WordPress funcione posteriormente, mesmo que tenha em mãos o banco de dados. E, de maneira semelhante, o mesmo acontece com o banco de dados.
1) Backup dos arquivos e pastas do WordPress
Vale ressaltar que os arquivos e pastas do WP não são tão, digamos, “críticos”, quanto o banco de dados. Ocorre que é possível, dentro de certos limites, restaurar um site através de uma cópia dos mesmos obtida através do wordpress.org (o mesmo pacote que pode ser utilizado para uma instalação limpa do WP).
Repare que neste caso é necessário, obrigatoriamente, ter o backup do banco de dados à mão, além dos dados para conexão com o banco de dados (nome do banco, usuário e senha), para a devida inserção no arquivo “wp-config.php”.
Tal pacote funcionará perfeitamente com o banco de dados que você tem guardado desde que não existam modificações. Por exemplo, desde que você não tenha customizado o tema, desde que não existam plugins cruciais para o funcionamento do site como um todo (que tenham sido instalados e/ou configurados anteriormente), etc.
Há um outro problema, além disso, com a perda dos arquivos e pastas do WordPress (e com o uso de um pacote “limpo” baixado do wordpress.org): arquivos de imagem, vídeo e áudio inclusos em páginas e postagens. Eles ficam armazenados em subdiretórios da pasta “wp-content”, e se um backup anterior não os cobriu, eles se perderam para sempre. E há também o arquivo “wp-config.php”, o qual armazena configurações cruciais a respeito do bancos de dados, além de algumas outras configurações.
Fazendo o backup
Portanto, para fazer um backup completo dos arquivos e pastas de seu WordPress, acesse seu site, sua conta de hospedagem, através de um cliente FTP qualquer (recomendamos o excelente e gratuito Filezilla, ou então esta outra solução).
Em caso de dúvidas (endereço, dados de login, etc), entre em contato com a empresa responsável pela hospedagem.
Pois bem, através do FTP, após a conexão, baixe todo o conteúdo de seu site em WordPress. Baixe-o para uma pasta qualquer em seu computador e, de preferência, inclua-o também em sua rotina de backup, não se esquecendo também, é claro, de enviá-lo, se possível, para algum serviço de armazenamento na nuvem (OneDrive, Google Drive, etc).
Utilize um destes softwares gratuitos para realizar backups automatizados de seu computador, aliás:
Vale lembrar que o primeiro backup do WordPress deve conter, para maior segurança, todas as pastas e arquivos. Ou seja, baixe tudo o que está dentro do diretório de instalação do CMS, incluindo arquivos que porventura estejam na pasta raiz da instalação (como o “wp-config.php”, por exemplo).
Após o primeiro backup, você pode baixar apenas arquivos e pastas que foram modificados. Ou então, também para maior segurança e para evitar falhas, baixar as seguintes pastas:
- wp-content/plugins;
- wp-content/themes;
- wp-content/uploads (pasta onde ficam armazenados arquivos de áudio, fotos, imagens e vídeos);
Obs: é possível também, após o primeiro backup, baixar seletivamente apenas arquivos e pastas novos e/ou alterados dentro de “wp-content/uploads” (o CMS organiza tais arquivos por mês e ano). Apenas certifique-se de que nada foi esquecido.
Pronto! No que diz respeito a arquivos e pastas do WP, isto é tudo o que você precisa para garantir a continuidade do seu trabalho. Para fazer um backup com segurança.
Obs: apenas a título de informação, vale lembrar que uma instalação do WordPress contém os seguintes diretórios principais, necessários para que o CMS funcione corretamente:
- wp-admin;
- wp-content;
- wp-includes;
2) Backup do banco de dados do WordPress
O banco de dados é a parte crucial, digamos. A parte mais importante. Você até consegue restaurar um site sem um backup atual (ou até mesmo sem o backup) dos arquivos e pastas, dentro de certos limites (veja acima), mas não o consegue sem o banco de dados.
O WordPress gera páginas e posts dinamicamente, à partir dos dados armazenados no banco de dados. Quando você cria um post, por exemplo, seu conteúdo é armazenado em uma tabela do banco de dados (a wp_posts).
Sem seu banco de dados MySQL, seu site não existe mais. Não mais será possível restaurá-lo, nem mesmo se você possuir um backup total e atualizado de todas as pastas do WP.
Portanto, é de suma importância que você tenha sempre backups atualizados do banco de dados. Para fazer tal backup, existem diversas maneiras, e uma delas é através do utilitário phpMyAdmin, incluso em grande parte dos serviços de hospedagem da atualidade. Ele conta com um atalho para acesso, além disso, em grande parte deles, até mesmo no painel de controle Cpanel, que é bastante utilizado hoje em dia.
Repare que é possível realizar este backup do banco de dados de várias formas, como por exemplo através do software gratuito MySQL-Front, ou então através do mysqldump. Vamos te ensinar a fazer, entretanto, de uma maneira bastante prática.
Antes de tudo, verifique se sua empresa de hospedagem oferece o aplicativo de gerenciamento de bancos de dados MySQL phpMyAdmin. Em caso contrário, verifique se é possível sua instalação, ou então se eles podem te ajudar neste processo. Dependendo do painel de controle em utilização, existirá até mesmo um atalho para o phpMyAdmin. Verifique antes de prosseguir.
Fazendo o backup
Neste tutorial, vamos te ensinar a criar e baixar um backup do banco de dados MySQL através do phpMyAdmin:
2a) Efetue login no painel de controle de sua hospedagem e acesse o utilitário phpMyAdmin.
Obs: observe que o modo de acesso ao phpMyAdmin pode variar, de acordo com o painel de controle e/ou do host. Obtenha maiores informações junto à sua empresa de hospedagem;
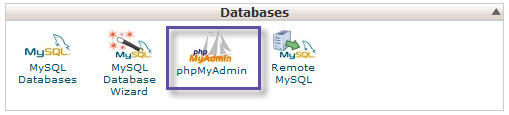
2b) Após a abertura do phpMyAdmin, localize, à esquerda, o banco de dados correspondente à sua instalação do WordPress. Repare que é possível expandi-lo, para que as tabelas que dele fazem parte possam ser visualizadas e/ou gerenciadas:
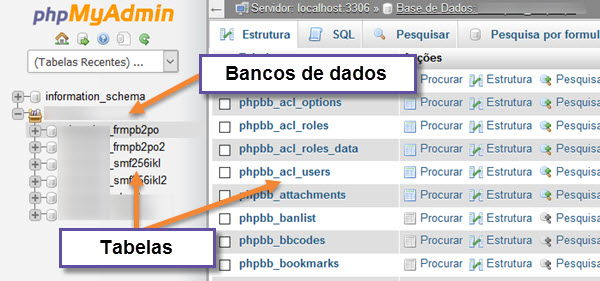
2c) Clique sobre o nome do banco de dados, à esquerda, e assim que suas respectivas tabelas forem carregadas na janela da direita, mude seu foco para esta última. Localize então, logo acima, o botão “Exportar” (ou “Export”). Clique nele:
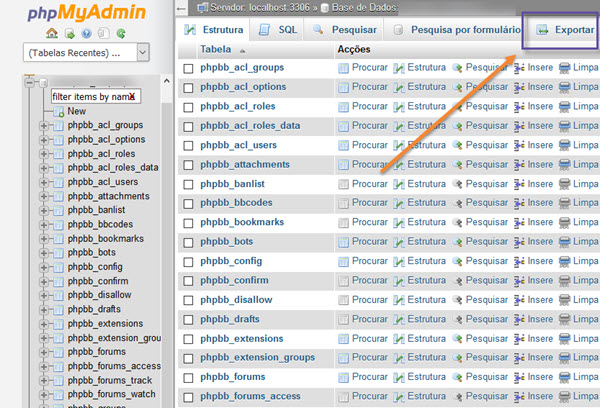
2d) Na janela seguinte, estão disponíveis dois métodos: “Quick” e “Custom” (“Rápido” e “Personalizado”). Selecione “Custom”;
2e) Ainda na mesma janela, no campo “Tables” (Tabelas), certifique-se de que todas estão marcadas. Em “Output”, selecione a opção “Save output to a file”, e em “Format”, deixe selecionada a opção “SQL”;
2f) Marque também, na mesma janela, a opção “structure and data” (estrutura e dados), dentro de “Format-specific options”;
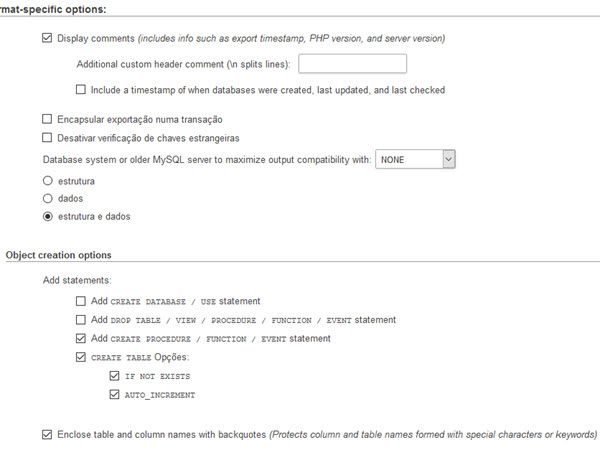
2g) Para finalizar, em “Object creation options”, existe a opção “Add CREATE DATABASE / USE statement”, que permite a inserção de uma linha no arquivo .SQL que realizará a criação do banco de dados. Marque-a ou não, dependendo de sua preferência (caso não a marque, você deverá criar o banco de dados manualmente, antes de restaurar o arquivo .SQL, posteriormente);
2h) Certifique-se de marcar as opções para a criação das tabelas, dentro do grupo de opções “Data creation options”, e clique então no botão “Executar”, no final da página.
2i) Pronto, o backup foi realizado. Será então solicitado que você realize o download do respectivo arquivo com extensão SQL. Baixe-o e armazene-o em segurança, juntamente com o backup dos arquivos e pastas do WP (conforme vimos acima, no item “1”).
E em um próximo artigo iremos conferir como realizar a restauração de seu backup do WordPress, à partir dos backups que realizamos aqui.
Enquanto isso, confira também o artigo abaixo, o qual contém um método alternativo para backup dos arquivos e pastas do seu CMS:
Até a próxima!