Backups são essenciais. Cópias de segurança frequentes dos arquivos importantes são cruciais para a continuidade de qualquer trabalho ou projeto. Uma empresa que não conta com uma política de backups sólida pode acabar amargando sérios prejuízos.
O valor das informações armazenadas nos discos rígidos muitas vezes não pode nem mesmo ser mensurado, e situações onde os dados valem muito mais que o hardware são bastante frequentes.
Isto se aplica quase sempre até mesmo ao usuário doméstico. Perder anos e anos de fotografias e vídeos de família (incluindo registros dos entes queridos que já se foram) é um pesadelo que ninguém quer sequer imaginar.
Felizmente, existem ferramentas e soluções as mais diversas para a realização de backups frequentes. Existem também diversas alternativas para o armazenamento seguro de tais backups, e serviços de armazenamento em nuvem podem (e devem) ser usados em conjunto, para uma segurança ainda maior.

Quem trabalha com backup certamente conhece o termo “versionamento”, ou “controle de versões”. Trata-se, em suma, do armazenamento de várias cópias de um ou mais arquivos. De várias versões. Alterações em tais arquivos são automaticamente detectadas e versões diferentes são criadas de acordo.
Ou seja, digamos que você tenha uma planilha do Excel que foi alterada hoje com seus gastos mais recentes. Digamos agora que você introduziu informações incorretas e só percebeu o erro no dia seguinte, na hora de alimentar a tal planilha novamente, com novas informações.
Através de um sistema de backup com versionamento você pode restaurar uma cópia do arquivo anterior à modificação. Também podemos restaurar cópias válidas, funcionais, perfeitas, de arquivos que por qualquer motivo que seja tenham sido danificados/corrompidos.
Imagine agora como tal sistema pode ser valioso no caso de um grande número de arquivos, os quais são modificados, quem sabe, diversas vezes ao dia (e quem sabe até, por diversos usuários).
O Windows 10 conta com um recurso que permite que os usuários façam backups desta forma, mantendo diversas versões de arquivos e pastas. Tal recurso (Histórico de Arquivos) foi introduzido no Windows 8 e felizmente mantido e aprimorado. Podemos até mesmo dizer que seu conceito é bastante semelhante ao do Time Machine do OS X.
Que tal, portanto, aprender a configurar sua própria “máquina do tempo” para backups no Windows 10?
Ativando o histórico de arquivos no Windows 10
Obs: vale lembrar que você precisa ter em mãos uma unidade de armazenamento removível de grande capacidade (uma unidade de rede também pode ser utilizada, mas vamos nos concentrar aqui em uma unidade local).
Um pendrive de alta capacidade pode ser utilizado, mas um HD externo é altamente recomendável, por razões óbvias. Portanto, antes de prosseguir, obtenha esta unidade removível e plugue-a em uma porta USB do computador. Lembre-se também de verificar se ela conta com espaço livre suficiente.
1.1) Antes de tudo, precisamos ativar o “Histórico de Arquivos”. No Windows 10, clique no botão “Iniciar” (ou na barra de pesquisa) e digite “Histórico de Arquivos” (sem aspas). Você pode simplesmente teclar <ENTER>, a seguir, ou então selecionar o atalho exibido:
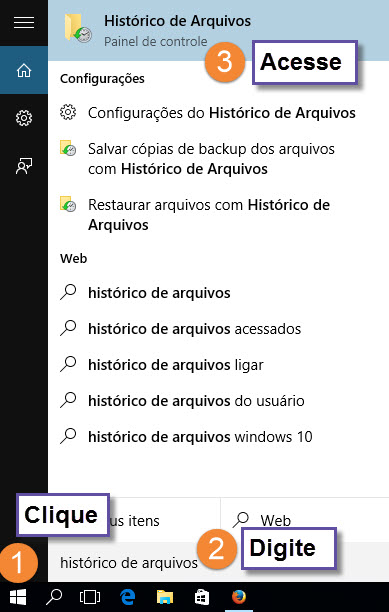
Obs: alternativamente, você também pode utilizar o caminho “Painel de controle” ==> “Sistema e segurança” ==> “Histórico de arquivos”.
1.2) O recurso “Histórico de Arquivos” vem desativado por padrão no sistema operacional. Ao acessá-lo, sua unidade (ou unidades, caso exista mais de uma) de armazenamento externa é automaticamente detectada, conforme imagem abaixo:
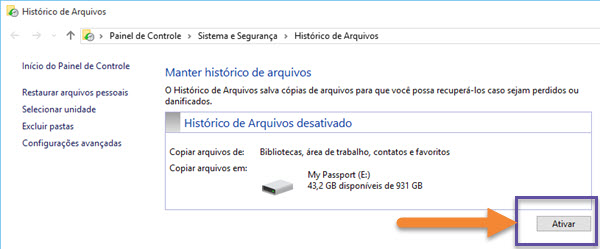
Clique no botão “Ativar” e o Windows iniciará o primeiro backup. Vale lembrar que a ferramenta faz backup automaticamente das seguintes pastas/locais:
- Documentos;
- Contatos;
- Área de trabalho (desktop);
- Downloads;
- Favoritos;
- Links;
- Música;
- OneDrive;
- Imagens;
- Saved games;
- Searches;
- Vídeos;
Você pode trabalhar apenas com estas pastas padrão, salvando/copiando seus arquivos importantes para elas. Também é possível determinar quais pastas e bibliotecas (da seleção acima) devem ser excluídas da seleção. Mais adiante daremos uma olhada nestas opções.
Logo após a primeira cópia de segurança (a qual corresponde também à primeira versão de seu backup), o Windows exibirá a data e o horário do término. O status também mudará para “Histórico de Arquivos habilitado”:
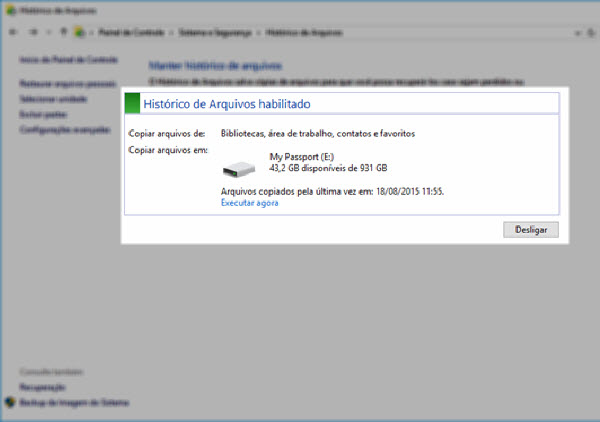
Repare que aqui é possível desativar o “Histórico de Arquivos” (através do botão “Desligar”) e também forçar a execução de um novo backup (através do botão “Executar agora”).
É importante ressaltar que o “Histórico de Arquivos” funciona de forma automática, verificando o sistema em busca de alterações em arquivos e salvando, então, novas versões dos mesmos, caso necessárias (podemos determinar com antecedência quais serão os intervalos de verificação).
Um clique na opção “Executar agora” (veja na imagem acima), portanto, força uma nova verificação e a execução de uma nova cópia, de uma nova “imagem”, a qual poderá então ser posteriormente acessada através da linha do tempo.
Pronto! Acabamos de configurar nossa “máquina do tempo” para backups no Windows 10. Que tal darmos agora uma olhada nas configurações e opções extras disponíveis?
Configurando o histórico de arquivos no Windows 10
Selecionando unidade
2.1) Podemos também alterar a unidade de armazenamento na qual o backup é realizado. Na tela do “Histórico de Arquivos”, clique na opção “Selecionar unidade”, à esquerda:
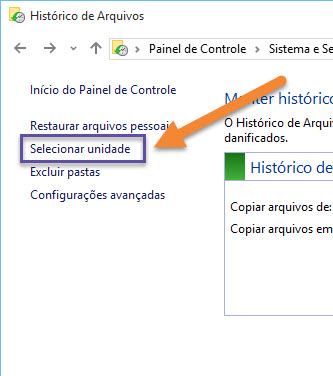
2.2) Na tela seguinte, o Windows listará todas as unidades disponíveis. Selecione aquela que deseja utilizar como destino e clique em “Ok”:
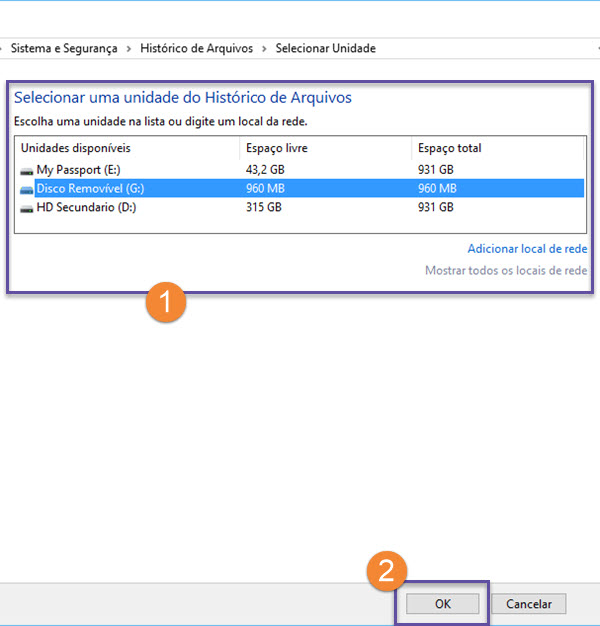
Obs: você também pode escolher uma unidade de rede como destino. Pode ser um NAS ou algum servidor em sua rede local, por exemplo. Basta utilizar o link “Adicionar local de rede” (veja imagem acima).
Excluindo pastas do backup
É possível também alterarmos o que será copiado por nossa “máquina do tempo”. Podemos criar uma lista de exclusão com as pastas que não devem ser copiadas, e isto pode ser feito à qualquer momento.
É importante ressaltar que assim que alguma pasta for inclusa em tal lista ela não mais será monitorada (e os arquivos nela contidos não mais serão copiados, portanto), sendo inclusive excluída de futuras visualizações através da linha do tempo. A partir daí, você poderá restaurar apenas versões de arquivos de antes da inclusão desta pasta na lista de exclusões. Fique atento a este detalhe.
Para excluir uma pasta do backup:
3.1) Clique em “Excluir pastas”:
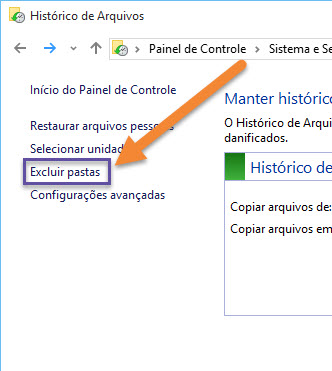
3.2) Na próxima tela, clique no botão “Adicionar” e escolha a pasta desejada. Repita este procedimento tantas vezes quantas forem as pastas a excluir. Após adicionar todas as pastas à lista de exclusão, clique no botão “Saltar alterações”:
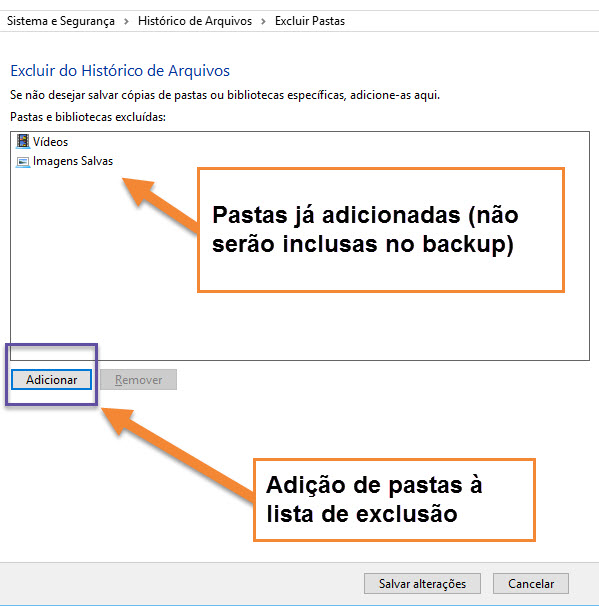
Frequência do backup e outras configurações
4.1) A opção “Configurações avançadas” permite a definição da frequência com a qual o Windows realizará os backups. Clique:
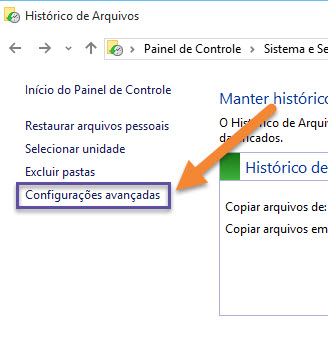
4.2) Na próxima tela, defina o intervalo para os backups (“Salvar cópias de arquivos”) e o número de versões que deverão ser mantidas (“Manter versões salvas”). No que diz respeito ao intervalo, é possível optarmos pelos seguintes:
- A cada 10 minutos;
- A cada 15 minutos;
- A cada 20 minutos;
- A cada 30 minutos;
- A cada hora (padrão);
- A cada 3 horas;
- A cada 6 horas;
- A cada 12 horas;
- Diariamente;
Já em relação à quantidade de versões, a opção padrão é “Sempre”, mas também existem as seguintes opções:
- Até haver necessidade de espaço;
- 1 mês;
- 3 meses;
- 6 meses;
- 9 meses;
- 1 ano;
- 2 anos;
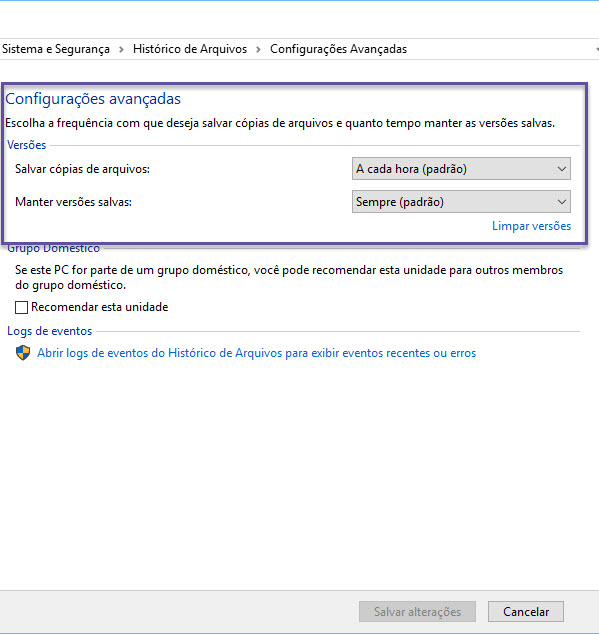
Escolha de acordo com suas necessidades e/ou espaço de armazenamento disponível. Finalize clicando no botão “Salvar alterações”. Observe que é possível limpar todas as versões armazenadas, através de um clique no link “Limpar versões”.
Execute este procedimento quando for necessário liberar espaço em disco, por exemplo (o Windows pedirá que você selecione qual período deve ser apagado).
Restaurando arquivos
5.1) Chegou o momento de restaurarmos os backups realizados através do “Histórico de Arquivos” do Windows 10. Acesse a ferramenta novamente (veja item 1.1, acima) e utilize a opção “Restaurar arquivos pessoais”:
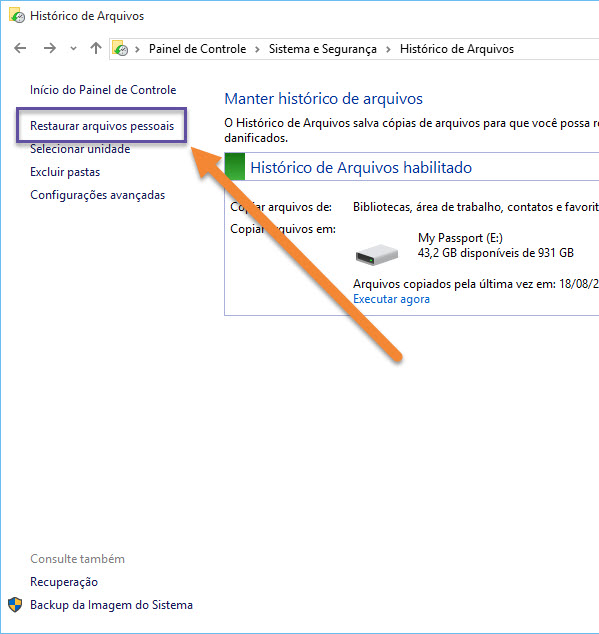
5.2) Será então aberta a “linha do tempo”, em uma outra janela. Através dela, você pode visualizar e selecionar cada um dos backups realizados pelo Windows 10. É possível navegar através de todos eles, de todos os conjuntos/pacotes criados, utilizando as setas localizadas na parte inferior da janela.
Conforme avançamos ou retrocedemos no tempo, a data e o horário em que cada backup foi realizado são exibidos. Além disso, contamos com um campo de busca e com botões para alternarmos entre a visualização com mais detalhes ou em miniaturas:
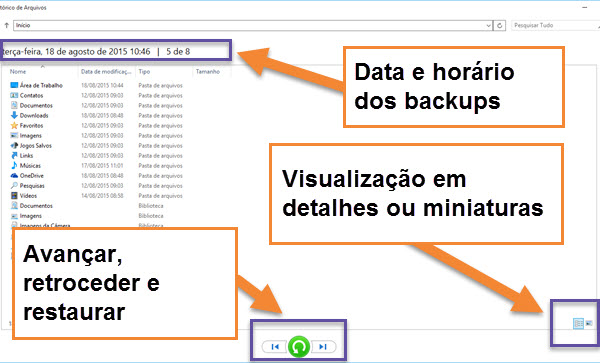
Para restaurar um backup, basta selecioná-lo através das setas e então clicar no botão verde no centro. Todos os arquivos e pastas que fazem parte do conjunto em questão serão restaurados para seus locais originais.
A tela de restauração também permite que o usuário navegue por todas as pastas e arquivos. Selecionado um backup (através de sua data e hora), acesse normalmente as pastas e subpastas, como faria no Explorador de Arquivos.
Assim que localizar a pasta ou o arquivo que deseja restaurar individualmente, clique no mesmo uma única vez (para que ele fique marcado, em azul), acesse o botão de “opções” (![]() ), no canto superior direito, e utilize então a opção “Restaurar em”: o Windows solicitará agora que você especifique o local destino.
), no canto superior direito, e utilize então a opção “Restaurar em”: o Windows solicitará agora que você especifique o local destino.
Restaurando arquivos através do Explorador de Arquivos
Uma outra maneira de restaurar os arquivos contidos nos backups é utilizar diretamente o Explorador de Arquivos do Windows 10. Desta maneira, é até mais fácil restaurar backups parciais, de apenas algumas pastas e/ou arquivos, pois selecionaremos previamente aquilo que desejamos recuperar.
6.1) Acesse o Explorador de Arquivos:
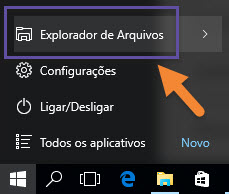
O Windows guarda um histórico com todas as configurações que você realizou no “Histórico de Arquivos” e também com tudo o que foi copiado daí em diante (existe até mesmo um log).
Sendo assim, basta acessar normalmente a pasta desejada para então visualizar uma listagem com todos os backups dela realizados, com todas as informações relativas às versões, datas, horários, etc (veja o item 5.2, acima).
6.2) Após acessar a pasta/subpasta que contém os arquivos que deseja restaurar, através do Explorador de Arquivos, clique no botão “Histórico”, na barra de ferramentas:

6.3) Será então aberta a janela de restauração da ferramenta. Prossiga normalmente da mesma maneira que explicamos no item 5.2, acima. Observe que agora serão exibidos apenas os conjuntos de arquivos e pastas correspondentes ao diretório acessado através do Explorador de Arquivos.
Obs: um outro modo de restaurar arquivos com ainda mais precisão é utilizar o menu de contexto do Windows. Novamente, acesse o local do arquivo que deseja restaurar e clique nele com o botão direito do mouse.
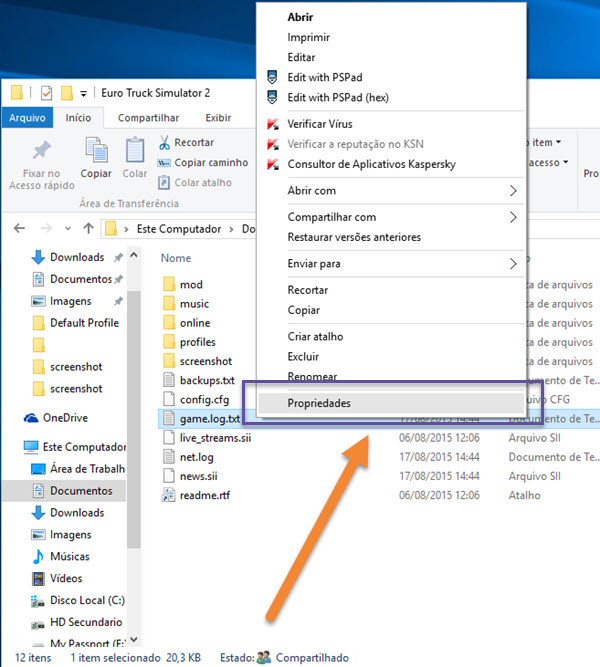
Em seguida, vá em “Propriedades” e acesse a aba “Versões anteriores”. Você terá agora acesso a todas as versões do arquivo disponíveis para restauração. Clique na versão desejada e utilize o botão “Restaurar”:
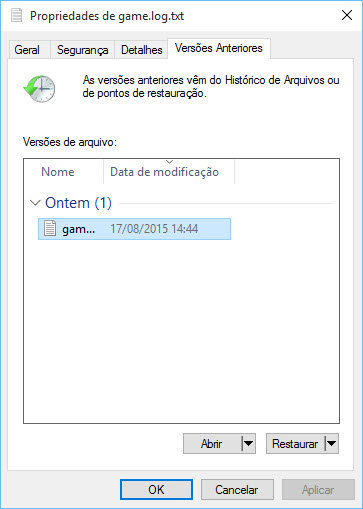
Observação importante
Os backups realizados através do “Histórico de Arquivos” do Windows também podem ser acessados manualmente. Basta que você acesse a pasta “FileHistory” no drive destino: tudo está aí, e arquivos com diferentes versões são devidamente identificados através da data e do horário. Por exemplo:
Teste (2015_08_18 13_45_58 UTC).txt
Finalizando
Agora você sabe como criar e configurar sua “máquina do tempo” para backups no Windows 10. E lembre-se: faça backups com frequência. Utilize o recurso a respeito do qual escrevemos neste tutorial e alie-o a outras boas práticas de segurança.
Estabeleça uma rotina de backup segura, mantenha cópias de seus dados em mais de um local e, de preferência, utilize também algum serviço de armazenamento na nuvem (como Dropbox, OneDrive, Google Drive, etc).


