Ser obrigado a reinstalar o sistema operacional devido a algum problema ou desastre é sempre uma experiência extremamente desagradável, principalmente em casos de perda total ou parcial de dados.
Um disco rígido pode falhar, e você pode perder tudo o que havia nele, incluindo fotografias, vídeos, documentos importantes, programas instalados e quaisquer outros tipos de dados e informações.
A instalação de determinados drivers ou aplicativos também pode resultar em incompatibilidades, falhas, erros e situações que impedem o perfeito funcionamento do Windows (e, em alguns casos, até mesmo sua inicialização). Isto sem falar na presença de vírus, obviamente.
Os usuários também podem apagar informações sem querer. Partições e drives inteiros podem ser apagados indevidamente, devido a descuidos. São muitos os motivos que podem ocasionar problemas, perdas de dados e/ou falhas no Windows. Felizmente, também existem muitas alternativas de proteção.
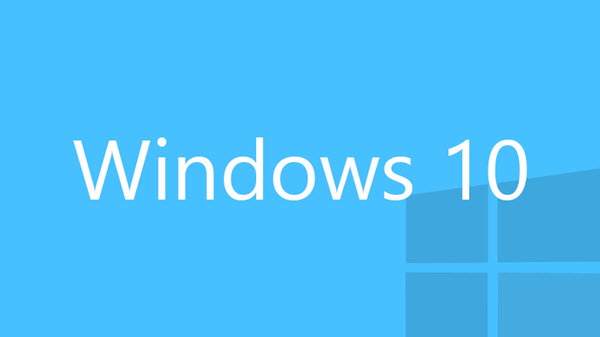
Backups são essenciais, e você pode utilizar um software como o SyncBackFree (gratuito), por exemplo, e armazenar seus valiosos dados em CDs, DVDs, pendrives e HDs externos. O Windows 10 também conta com uma excelente ferramenta para a realização de backup, a qual trabalha inclusive com versionamento.
Mas existe uma outra maneira de lidarmos com isso. Uma maneira mais abrangente, digamos. Uma maneira que talvez não seja adequada à todas as situações e/ou usuários, mas que é capaz de garantir nossa segurança de forma extremamente interessante.
Estamos falando de imagens de sistema, cópias exatas de unidades e/ou partições. Uma imagem do sistema inclui o sistema operacional, todos os programas instalados, todas as configurações e também todos os arquivos do usuário.
Ou seja, no caso de um desastre qualquer, de uma falha no HD, de um problema no sistema operacional, tudo pode ser restaurado. Tudo pode ser restaurado e voltará a ser exatamente igual ao momento em que a imagem foi criada.
Se você tiver criado uma imagem de sistema, será possível restaurá-la completamente, mesmo se o disco rígido tiver sido formatado, mesmo se o disco rígido tiver sofrido alguma falha (neste caso, é claro, você deverá utilizar um outro HD).
Resumindo: uma imagem de sistema é um snapshot, um “instantâneo”: do sistema, do disco, incluindo softwares, configurações, arquivos pessoais e, é claro, todas as configurações e preferências. Uma imagem também permite que você tenha seu computador em condições operacionais novamente muito mais rapidamente.
Trata-se de uma excelente forma de proteção, mas vale lembrar que ela não deve substituir as rotinas de backup normais. No que diz respeito a cópias de segurança, é altamente recomendável utilizar mais de um método simultaneamente.
Digamos que é melhor pecar pelo excesso do que pela falta. Além disso, não vamos nos esquecer de que é bem mais simples e rápido recorrer aos backups tradicionais (e não à imagem de sistema) para a restauração de alguns arquivos e/ou pastas.
Vale lembrar que existem várias alternativas para a criação de imagens. Softwares como Acronis True Image, Paragon Backup & Recovery e alguns da EaseUS fazem todo o “trabalho árduo”, por exemplo. Diversas soluções de backup do mercado também contam com ferramentas para a recuperação de desastres (disaster recovery), como por exemplo o Genie Backup ou o NovaBACKUP.
Mas também existem alternativas gratuitas, e porque não usarmos uma inclusa no próprio sistema operacional? O Windows 10 também aprimorou e/ou manteve diversos recursos e funcionalidades de suas versões anteriores, incluindo o recurso para a criação de imagens do sistema (existente também no Windows 7, no Windows 8 e no Windows 8.1).
Criando uma imagem de sistema no Windows 10
Antes de continuarmos, lembre-se de que você deverá possuir uma unidade de grande capacidade, e que o tamanho da imagem será maior ou menor dependendo daquilo que você possui armazenado e instalado.
Utilize um HD secundário ou um HD externo USB para melhores resultados. Uma partição no mesmo disco rígido onde se encontra o Windows 10 também poderá ser criada/utilizada, mas observe que neste caso você poderá perder a imagem caso ocorra algum problema no disco. Vamos lá:
1) No Windows 10, clique no botão “Iniciar” e digite “histórico de arquivos” (sem aspas). Acesse então o atalho sugerido, conforme figura abaixo:
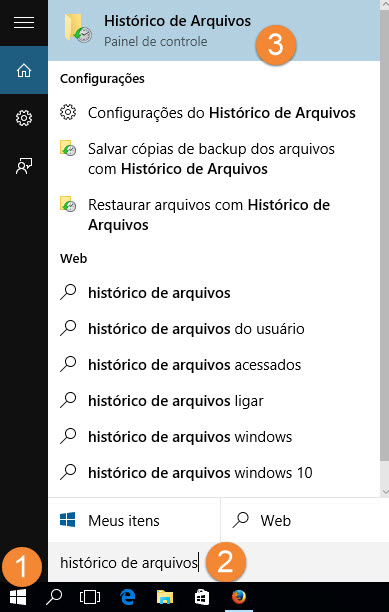
Obs: alternativamente, utilize o caminho “Painel de controle” ==> “Sistema e segurança” ==> “Histórico de arquivos”.
2) Na janela que será aberta em seguida, clique no link “Backup da Imagem do Sistema”, localizado no canto inferior esquerdo:
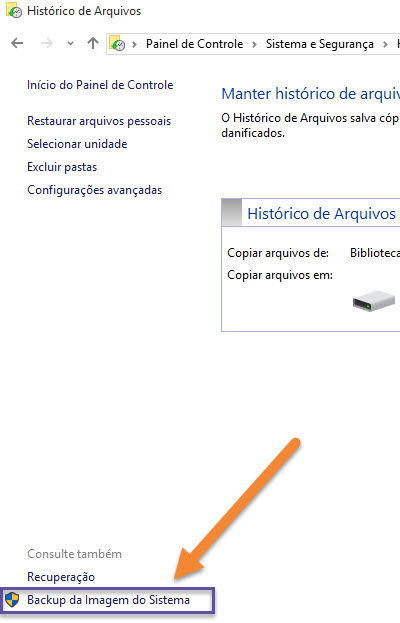
3) Na janela seguinte, utilize a opção “Criar uma imagem do sistema”, localizada à esquerda:
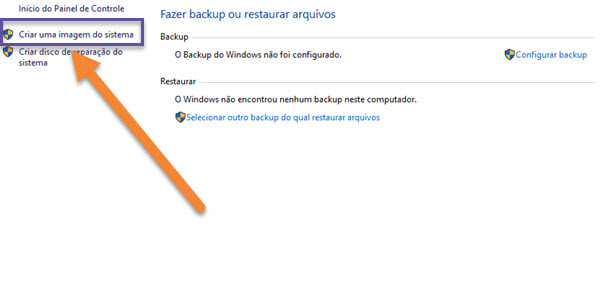
4) A janela de criação de imagens do sistema será aberta neste momento. O Windows irá detectar as unidades disponíveis para o armazenamento e permitirá que você selecione a desejada. Também é possível optar por DVDs ou por uma unidade de rede. Selecione a unidade e clique em “Avançar”:
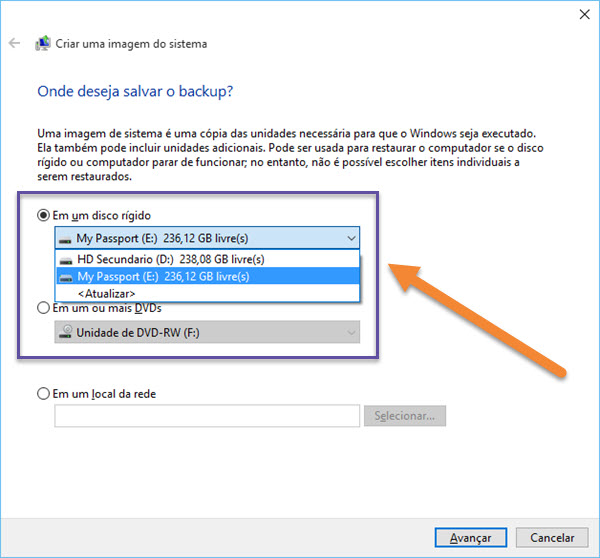
5) A janela seguinte solicitará que você escolha as unidades que deverão ser inclusas na imagem. Conforme descrição na própria janela:
“As unidades necessárias para que o Windows seja executado serão incluídas por padrão“.
Repare, portanto, que a unidade onde se encontra o sistema operacional já foi pré-selecionada (bem como a unidade destino). Clique no botão “Avançar”:
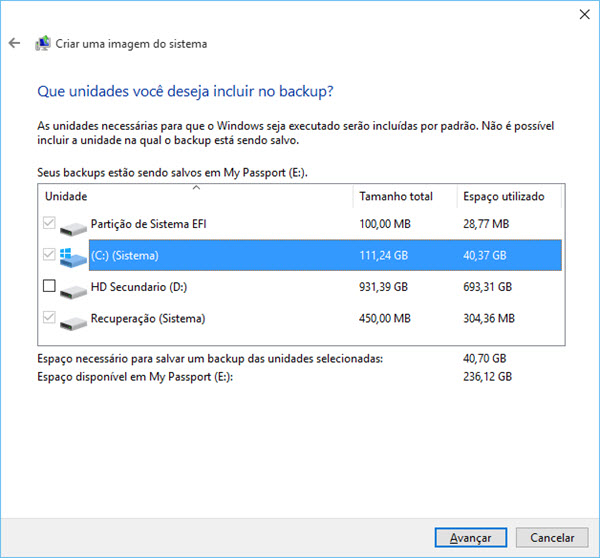
6) Na próxima janela, o sistema operacional exibirá um resumo, informando as unidades que serão copiadas e o destino escolhido. Verifique e confirme, clicando no botão “Iniciar backup”:
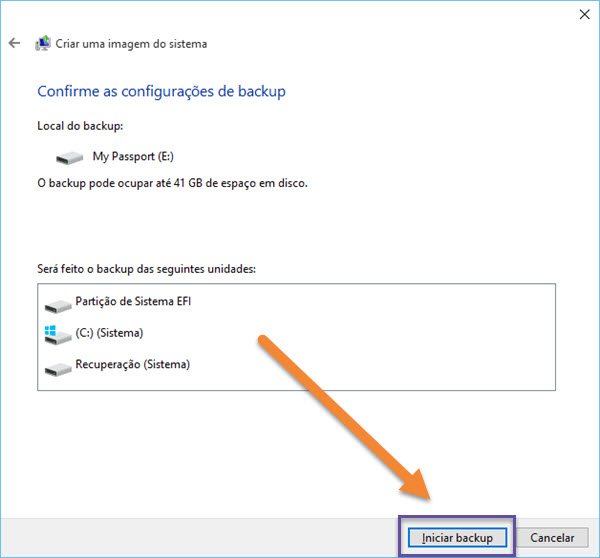
Aguarde então o término do processo de backup.
Obs: lembre-se de que os procedimentos descritos neste tutorial são diferentes daqueles necessários para a criação de pontos de restauração.
7) Terminada a criação da imagem, o Windows perguntará se você deseja criar um disco de reparação. Este passo é totalmente opcional.
Restaurando a imagem de sistema no Windows 10
A partir de agora, você pode acessar as opções avançadas de inicialização do Windows 10 para restaurar a imagem criada. Uma forma rápida de obter acesso a estas opções é através do aplicativo de “Configurações” (Iniciar ==> Configurações).
Lá, acesse o grupo de opções “Atualização e segurança”, em seguida acesse “Recuperação” e então utilize a opção “Inicialização avançada”:
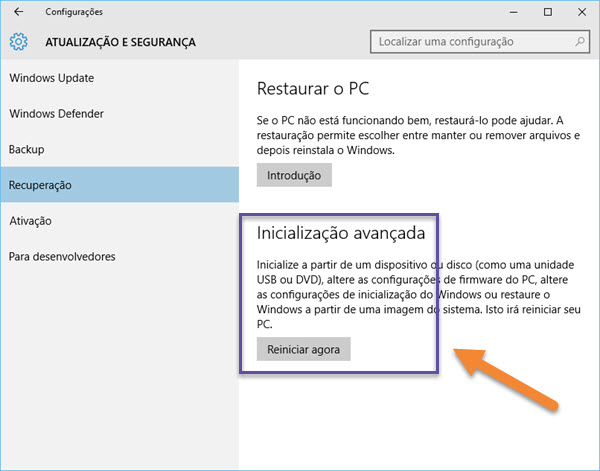
Para acessar as opções de inicialização avançadas, você também pode clicar em “Ligar/Desligar” ==> “Reiniciar” no menu “Iniciar”, enquanto mantém a tecla SHIFT pressionada.
Obviamente, você pode também plugar uma unidade de instalação do Windows 10 na máquina (criada com a “ferramenta de criação de mídia” da própria Microsoft) e reiniciá-la à partir de tal unidade, acessando então as opções “Avançadas”. Este é o método ideal no caso de problemas que impeçam o início do Windows, é claro.
Até a próxima!


