O dia a dia de administradores, webmasters, programadores, etc, é geralmente bastante movimentado e repleto de ferramentas. Utilitários diversos, editores, clientes SSH, conversores, etc.
De vez em quando, pode acontecer de você não estar em seu local de trabalho convencional. Você pode, de repente, estar em algum cliente, sem seu notebook, e sem suas ferramentas à mão. A necessidade de algum trabalho rápido e simples pode surgir à qualquer momento, como bem sabemos.
Você pode precisar/desejar utilizar um cliente FTP, por exemplo, com bastante frequência. Existem diversas alternativas, obviamente, incluindo o ótimo e opensource FileZilla. Mas, e se de repente você necessitar de algo simples e/ou rápido? Para subir alguns poucos arquivos para algum servidor, sem muitas firulas? Em algum momento de necessidade, sem seu computador de trabalho por perto?
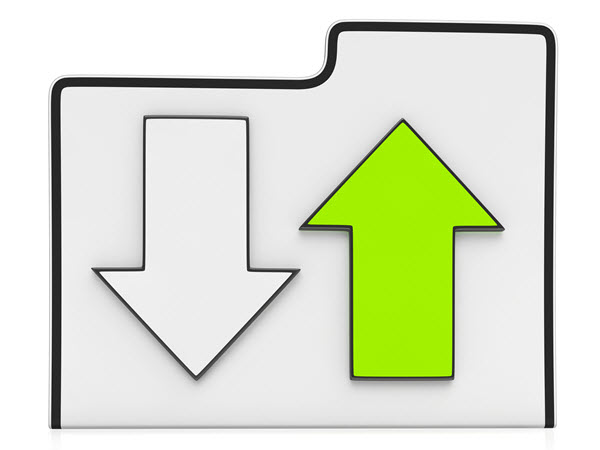
Bem, neste caso, você pode talvez dar uma olhada na nossa dica, abaixo:
Obs: veja também a dica abaixo, relacionada a “cópia e backup de arquivos sem uso de softwares” (observe o comando “robocopy”):
Mas, e se estivermos realmente em um momento de necessidade? E se estivermos sem nenhum cliente FTP à mão? E se não existir, realmente, nenhuma possibilidade de baixar ou acessar algum?
Existe, felizmente, a possibilidade de realizar a conexão a servidores FTP à partir do próprio Windows, de forma rápida, prática e segura. É bastante simples, e dentro de pouco tempo você estará conectado ao servidor FTP desejado e poderá enviar e receber arquivos.
Vamos lá:
1) Abra o “Explorador de Arquivos” do Windows. Utilize as teclas de atalho “Windows + E” ou então o comando “explorer” na caixa de diálogos “Executar”. No explorador de arquivos, no lado esquerdo, clique em “Este Computador”;
2) Ainda no “Explorador de Arquivos”, porém agora no lado direito (onde são listados seus discos, HDs, SSDs, unidades removíveis, etc), clique em qualquer local vazio com o botão direito de seu mouse e, a seguir, utilize a opção “Adicionar um local de rede”:
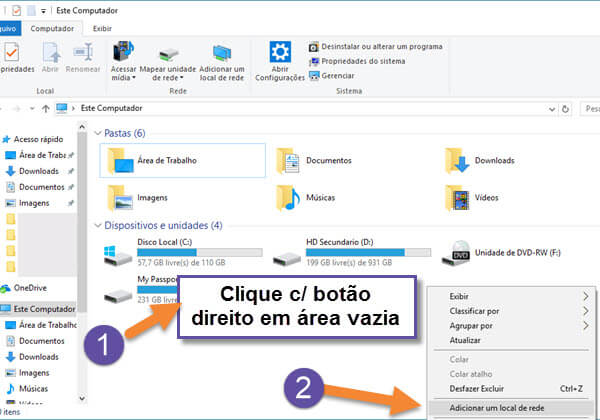
3) A janela seguinte representa o início do assistente de conexão. Simplesmente clique em “Avançar”:
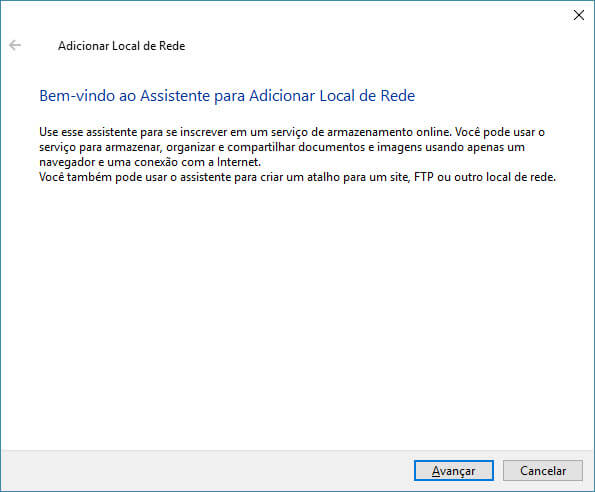
4) Na janela seguinte, escolha a opção “Escolher um local de rede personalizado” e clique em “avançar”:
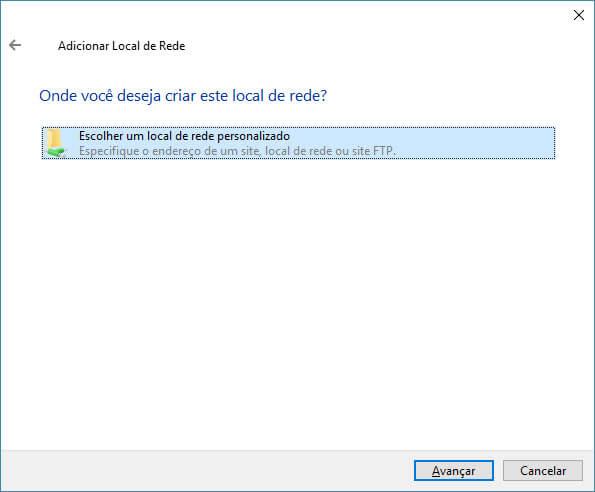
5) Chegou o momento de inserir o endereço do servidor FTP. Caso tenha alguma dúvida, entre em contato com seu provedor de serviços de hospedagem. O endereço FTP pode ser simplesmente um IP, por exemplo, ou algo como ftp.seudominio.tld (por exemplo: ftp.uol.com.br).
Insira o endereço no padrão “ftp://ftp.seudominio.tld” (sem aspas). Por exemplo, no caso de “ftp.uol.com.br”, deve ser utilizado “ftp://ftp.uol.com.br” (sem aspas, vale lembrar mais uma vez).
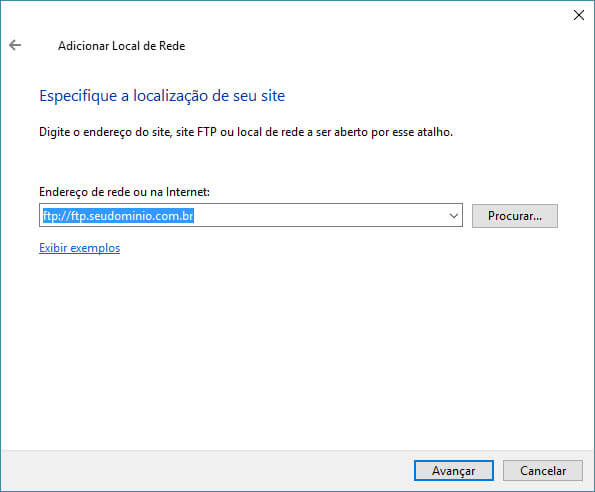
Clique em avançar.
6) Na janela seguinte, desmarque a opção “Fazer logon anônimo” e preencha o campo “Nome de usuário” com seu usuário correto (lembre-se: caso existam dúvidas relacionadas, entre em contato com a empresa de hospedagem):
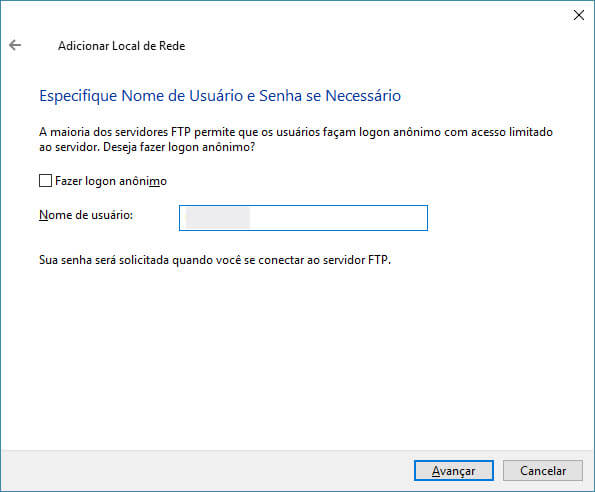
Clique em “Avançar”.
7) Na próxima janela, digite um nome para a conexão, e clique em “Avançar”:
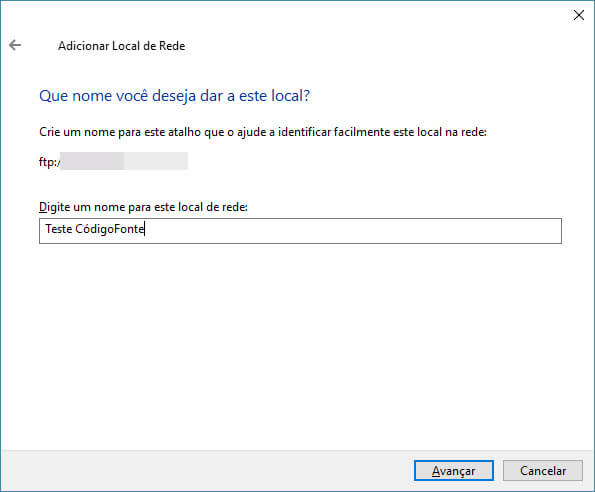
8) Pronto! A janela seguinte conclui o assistente! Simplesmente clique em “Concluir”.
Vale lembrar que você pode criar quantas conexões desejar, com diversos servidores FTP. É possível acessá-las sempre através do “Explorador de Arquivos”, dentro da opção “Este Computador” (será necessário informar a senha para a conexão, obviamente).
As conexões com os servidores FTP serão listadas dentro de “Locais de rede”. Simples assim. À partir daí, envie e receba seus arquivos e pastas. Copie e cole, entre janelas. Simplesmente arraste-os e solte-os, também, entre as janelas. Tudo é bastante simples.
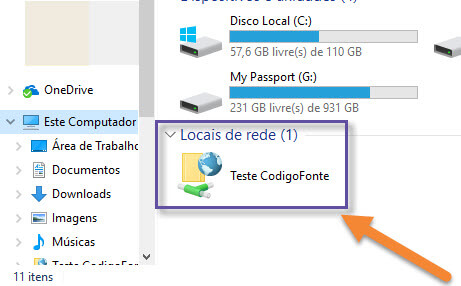
Até a próxima!


