A Apple TV possui um controle remoto bastante pequeno e prático. Ele é extremamente simples, na verdade, e esta simplicidade acaba também representando uma enorme vantagem. Se pensarmos na facilidade de uso do set-up box como um todo, é fácil perceber porque.
O Apple Remote é, na verdade, “apenas” um outro detalhe no grande conjunto do qual também faz parte a pequena caixinha da Apple. O dispositivo de streaming ficaria incompleto sem o “acessório”. Mas este último não é obrigatório, seu uso também pode ser opcional.
Podemos controlar a Apple TV através de um iPhone ou de um iPad. Podemos controlá-la através do app Remote. E este modo de utilização acaba sendo bem vantajoso em uma série de situações, situações nas quais precisamos ir além da enorme simplicidade do dispositivo em seu modo de operação normal.

Pesquisas no Youtube, por exemplo, certamente são muito mais fáceis e rápidas quando usamos o aplicativo e o tablet. A digitação é mais tranquila, a velocidade é maior. Pesquisas por títulos de filmes e séries (qualquer tipo de pesquisa, na verdade) também acabam sendo mais rápidas, assim. Enfim, para situações mais “complicadas”, usar um iPad ou um iPhone com o aplicativo Remote é uma ótima pedida.
Mas no dia a dia, usar o Apple Remote, o belo e minimalista controle remoto construído em alumínio, é também muito prático. Bem, usar um controle remoto, qualquer um, em um dispositivo de streaming, é algo desejável e até natural, principalmente se considerarmos que estamos falando a respeito de um equipamento que é uma central de entretenimento.
Muitos usuários, porém, podem acabar pensando (e com razão) se a presença de um controle remoto para cada equipamento não é demais. Temos o Home Theater, a TV, a Apple TV; são muitos equipamentos juntos, e confusões sempre podem acontecer.
Que tal, então, usar apenas um controle remoto para controlar tudo, inclusive a caixinha da Apple?

É possível, e neste tutorial vamos mostrar a você como é simples realizar a configuração necessária.
1) Para começar, vamos assumir que o “controle mestre” será o da TV. Que iremos controlar tanto a Televisão quanto a Apple TV com ele. Você precisa apenas se certificar de que o tal controle remoto, fabricado por terceiros, possui a função de seleção de modo de operação, de que as teclas de seleção de modo (TV, DVD, Cable, etc) existem nele.
Podemos inclusive utilizar controles remotos sem este recurso, mas neste caso as teclas programadas para executar comandos do set-up box também poderão ativar/alterar configurações e recursos na TV, o que pode acabar complicando bastante as coisas. Após a configuração/programação, neste caso, pressionar o botão “menu” pode fazer com que você retroceda para a tela anterior (no caso da Apple TV) e também com que o menu da televisão seja exibido. Pode ser confuso, daí ser altamente recomendável usar algum controle remoto que permita “trocar de modo”.
Então, verifique se o controle remoto em questão permite que você selecione diferentes modos de operação, e antes de partir para o próximo passo, escolha um outro modo nele (DVD, Cabo ou VCR, por exemplo – lembre-se de que não há um botão “Apple TV). É apenas necessário e importante sair do modo TV – escolha algum outro pressionando a respectiva tecla e siga adiante;
2) Na Apple TV, vá em “Ajustes” ==> “Geral” ==> “Controles Remotos”;
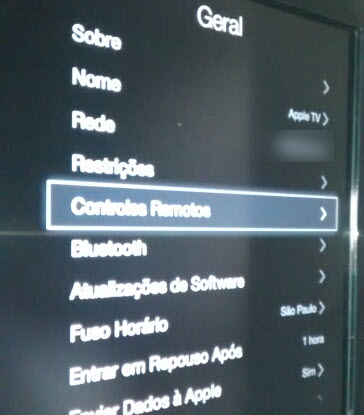
3) Dentro de “Controles Remotos”, acesse “Aprender Controle Remoto” ==> “Iniciar”. A partir de agora você “ensinará” a Apple TV a funcionar com um outro controle remoto, um controle remoto de terceiros. Uma série de funções será exibida em tela, e você deverá pressionar as teclas solicitadas até que a barra azul seja preenchida. Trata-se de uma espécie de programação, e não se esqueça de que de agora em diante você deve usar o controle remoto alternativo, e não o Apple Remote.
Funciona assim: você deverá seguir o assistente e especificar quais teclas do controle remoto alternativo deseja usar para as operações exibidas em tela (setas para cima, para os lados, para baixo, botão “menu”, “select”, etc).
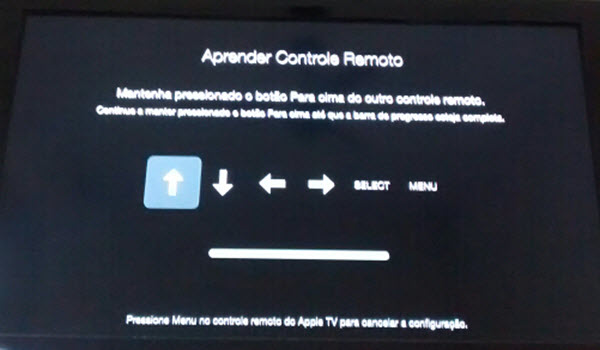
Siga o assistente até o final, e quando for solicitada a digitação de um nome para o controle remoto, informe-o. Confirme e em seguida use a opção “Configurar botões de reprodução”. Este passo é também importante, pois permitirá que você escolha as teclas que deseja usar para “avanço”, “retrocesso”, “pausa”, “parar”, e assim por diante. São botões e funções adicionais que, no entanto, fazem toda a diferença;
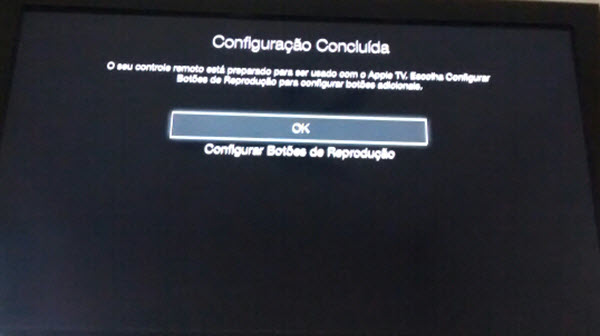
Obs: para cancelar a configuração de outros controles remotos a qualquer momento pressione o botão “menu” no controle remoto da própria Apple TV.
4) Pronto! Você acabou de configurar um novo controle remoto para utilização com sua Apple TV.
Lembre-se de que você pode utilizar qualquer outro controle, não apenas o da sua TV. Pode ser o do Blu-ray player, o do DVD, e assim por diante.
Daqui em diante você pode usar apenas um único controle remoto para controlar o dispositivo de streaming da Apple e sua TV (ou outros equipamentos, dependendo do caso).
Vale lembrar que em “Ajustes” ==> “Geral” ==> “Controles Remotos” existe uma opção chamada “Personalizar”. Aqui você pode apagar, renomear e também alterar as configurações dos controles remotos de terceiros.


