Nem todo mundo pode investir agora em mais memória no PC ou comprar finalmente aquele SSD caprichado. Mas todo mundo, sem exceção, até mesmo quem já tem isso tudo, quer tirar o máximo de velocidade da sua máquina. Então, vamos dar algumas dicas que podem acelerar o seu Windows 10 ao máximo.
Alguns desses truques podem parecer manjados, mas no dia a dia a gente costuma esquecer que eles estão disponíveis. Outras sugestões vão exigir um sacrifício ou outro em nome da performance, seja consumo de energia ou disponibilidade de programas. Mas lembre-se sempre que estamos tentando tirar leite de pedra aqui e sem gastar um centavo do seu já minguado orçamento.
1. Reinicie a máquina

O mais óbvio de todos os conselhos é também aquele que todo mundo deixa para último caso. Entretanto, é um fato da vida: se o seu Windows está se arrastando após horas (ou dias) de uso ininterrupto, é uma boa ideia reiniciar a máquina. Nada de hibernar, dormir, bloquear: é reiniciar mesmo do zero.
Indo pela mesma lógica, reinstalar o sistema operacional inteiro uma vez por ano e reavaliar a necessidade de todos aqueles aplicativos que você instalou ao longo do tempo também pode gerar um ganho de performance que vai lhe custar um dia de trabalho mas vai compensar pelos próximos meses.
2. Remova carregamentos automáticos desnecessários
De nada adianta reiniciar o Windows se ele carregar novamente trezentos mil programas e agentes que você não precisa mas ficam ali consumindo memória. Vamos ser honestos: quantos de nós abrimos arquivos PDF com tanta frequência que precisamos de uma parte do leitor da Adobe residindo em memória? Quantos de nós jogamos todos os dias e precisamos que o Steam abra junto com o Windows todas as vezes? Todos esses serviços atrasam a inicialização do sistema e seguem consumindo recursos que poderiam ser destinados a outros propósitos.
Vale lembrar que alguns desses programas são mesmo essenciais: se você utiliza um antivírus, é por um bom motivo e você vai desejar que ele esteja sempre ativado, tão logo o Windows se inicie por exemplo. Quem utiliza um armazenamento em nuvem para guardar e operar seus arquivos, vai precisar deles em tempo real e ter seu agente iniciando junto com o sistema operacional é vital.
Antigamente, todos os serviços e programas que iniciavam junto com o sistema podiam ser localizados no aplicativo de Configuração do Sistema, mas isso mudou com o Windows 10.
Para acessar a lista de serviços que iniciam junto com o Windows, digite “Configuração do Sistema” na busca ou “msconfig” no menu Executar. Na aba Serviços você verá a lista completa e poderá desmarcar aqueles que não deseja que iniciem junto com o sistema. A menos que você saiba muito bem o que está fazendo, marque a opção “Ocultar todos os serviços da Microsoft”, para não desabilitar nenhum serviço importante por acidente.

Por outro lado, para acessar a lista de programas que iniciam junto com o Windows, você pode ir no Gerenciador de Tarefas. Existem vários caminhos para ele, incluindo Win+X, mas um clique com o botão direito na barra de tarefas do Windows também abre um menu onde o Gerenciador de Tarefas é uma opção. Na aba Inicializar, você tem uma lista de todos os programas que se iniciam junto com o Windows 10 e você pode desabilitar com o botão direito do mouse aqueles que não são considerados importantes.
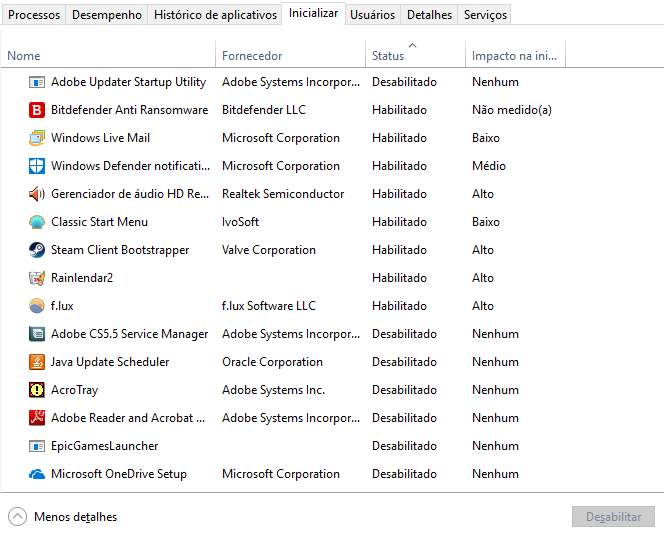
Nessa etapa, você pode ter algumas surpresas desagradáveis: malwares costumam se programar para iniciar junto com o Windows, então fique atento a qualquer serviço ou programa estranho que você não conheça. Pesquise por ele em um mecanismo de busca, por via das dúvidas.
3. Interrompa processos travados
Essa é uma dica que muitos veteranos do Windows já conhecem: se um programa trava, você pode interrompê-lo através do Gerenciador de Tarefas. Como vimos acima, existem vários caminhos para ele, incluindo Win+X, mas um clique com o botão direito na barra de tarefas do Windows também abre um menu onde o Gerenciador de Tarefas é uma opção.
Através da aba principal de processos, você pode acompanhar que programas ou serviços estão ativos, como eles estão consumindo recursos de CPU e memória, assim como sua atividade no disco e outros detalhes. Você pode ordenar a lista de acordo com a coluna desejada, caso esteja procurando quem está utilizando mais RAM ou quem travou o processamento. Lembrando que quanto mais complexo é um programa, maior será o seu consumo, embora alguns softwares mal otimizados podem extrapolar essa regra.
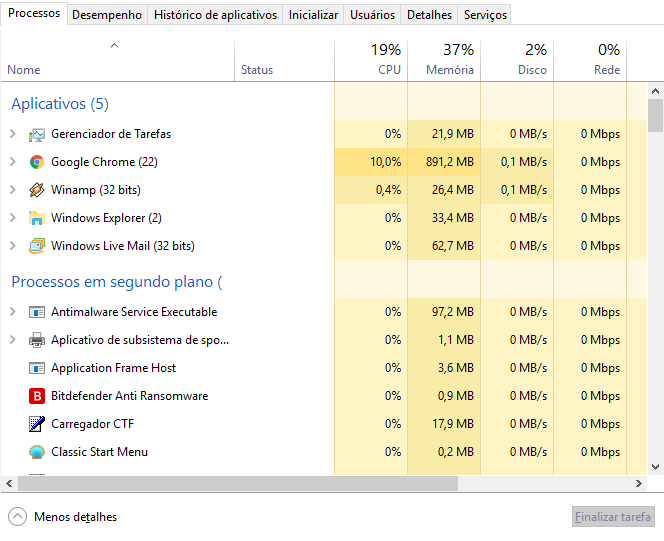
Familiarize-se com essa tela e com as necessidades de cada programa. Por exemplo, é natural que o Google Chrome consuma muito mais memória que o Adobe Reader, embora seus usuários reclamem a cada nova versão do navegador que promete reduzir esse consumo.
Você pode encerrar processos nessa tela e liberar os recursos usando o botão Finalizar tarefa. É uma solução recomendada apenas quando acontecer um travamento ou muito depois que você já fechou um programa pelo método tradicional de clicar em fechar e ainda assim ele está ali, ativo no fundo, consumindo recursos sem razão.
4. Ative Alta Performance
O Windows 10 pressupõe que você deseja um computador que consuma pouca energia. Ninguém quer instalar um sistema operacional em um notebook e ver sua autonomia desaparecendo em questão de poucas horas. A culpa acabaria caindo sobre a Microsoft… Entretanto, se você pode dispor de uma rede elétrica, é possível aumentar a performance do PC à custa de um aumento no consumo.
Você pode acessar as Opções de Energia do Windows 10 através do menu de opções do atalho Win + X. Na tela que se abre, clique no link “Configurações de energia adicionais”. Entre a lista de planos de energia do sistema, escolha a opção Alto desempenho.

5. Desative opções de aparência
Falando em sacrifícios… até onde você iria em nome da performance? Embora a Microsoft tenha se preocupado em melhorar a aparência do Windows desde os idos do Windows 3.11, você pode desabilitar vários efeitos visuais em prol de mais velocidade em telas e menus.
Novamente, recomendamos o atalho Win+X. Clique na opção Sistema. Em seguida, role a tela até Informações do Sistema. Na barra lateral, escolha a opção Configurações Avançadas do Sistema.
Na aba Avançado da caixa de diálogo, vá até o campo Desempenho e clique no botão Configurações.
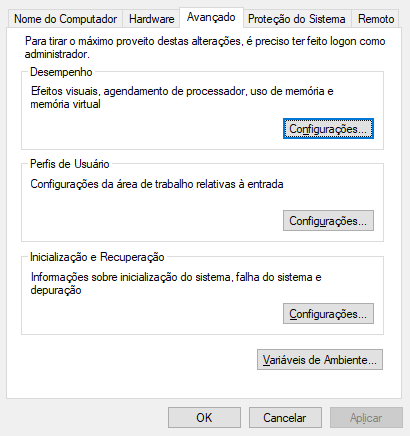
Existe uma boa quantidade de opções para serem mexidas e, ainda que a opção de ajustar para melhor desempenho pareça o melhor caminho, o resultado final pode não ser agradável. Experimente desabilitar algumas opções, use o Windows 10, veja se houve mesmo um ganho de performance e se compensa a perda do efeito.

6. Identifique e neutralize problemas
Nas profundezas do Windows 10 existe uma ferramenta de solução de problemas nativa que pode ajudar a localizar e até neutralizar falhas do sistema que podem estar prejudicando sua velocidade.
Para acessá-la, basta ir em Configurações | Atualização e Segurança | Solução de Problemas. O sistema operacional oferece atalhos para tentar localizar e corrigir defeitos em diferentes componentes, incluindo Conexão com a Internet, Hardware e Dispositivos, Reprodução de vídeos e muito mais.

7. Limpe o registro
Falando em profundezas do Windows, o Registro age nos bastidores monitorando e controlando todo o o funcionamento do sistema operacional. Mas, com o tempo, quanto mais programas são instalados e desinstalados, “restos” podem ser deixados para trás que comprometem a eficiência da leitura do registro, prejudicando a velocidade do PC. Entradas inválidas ou ultrapassadas podem atingir a marca de centenas ou milhares de linhas que não ajudam em nada na performance do Windows 10.
É impossível limpar o registro manualmente, mesmo que você seja um engenheiro da Microsoft. Felizmente, existem inúmeras opções de ferramentas que podem realizar esse serviço de manutenção automaticamente.
Nossa recomendação para a tarefa é o Ccleaner, embora essa não seja sua função primária. De qualquer forma, você já deveria estar utilizando essa ferramenta gratuita para eliminar arquivos desnecessários do sistema e ganhar espaço, então essa é uma recomendação dupla.
No menu lateral do Ccleaner, existe a opção Registry, que habilita o rastreamento do Registro do Windows em busca do problemas. Após uma análise, a ferramenta oferece um relatório das irregularidades e a oportunidade de consertar os problemas, salvando um backup do Registro original para evitar possíveis complicações. De uma forma geral, é um processo seguro, mas backup nunca é demais.
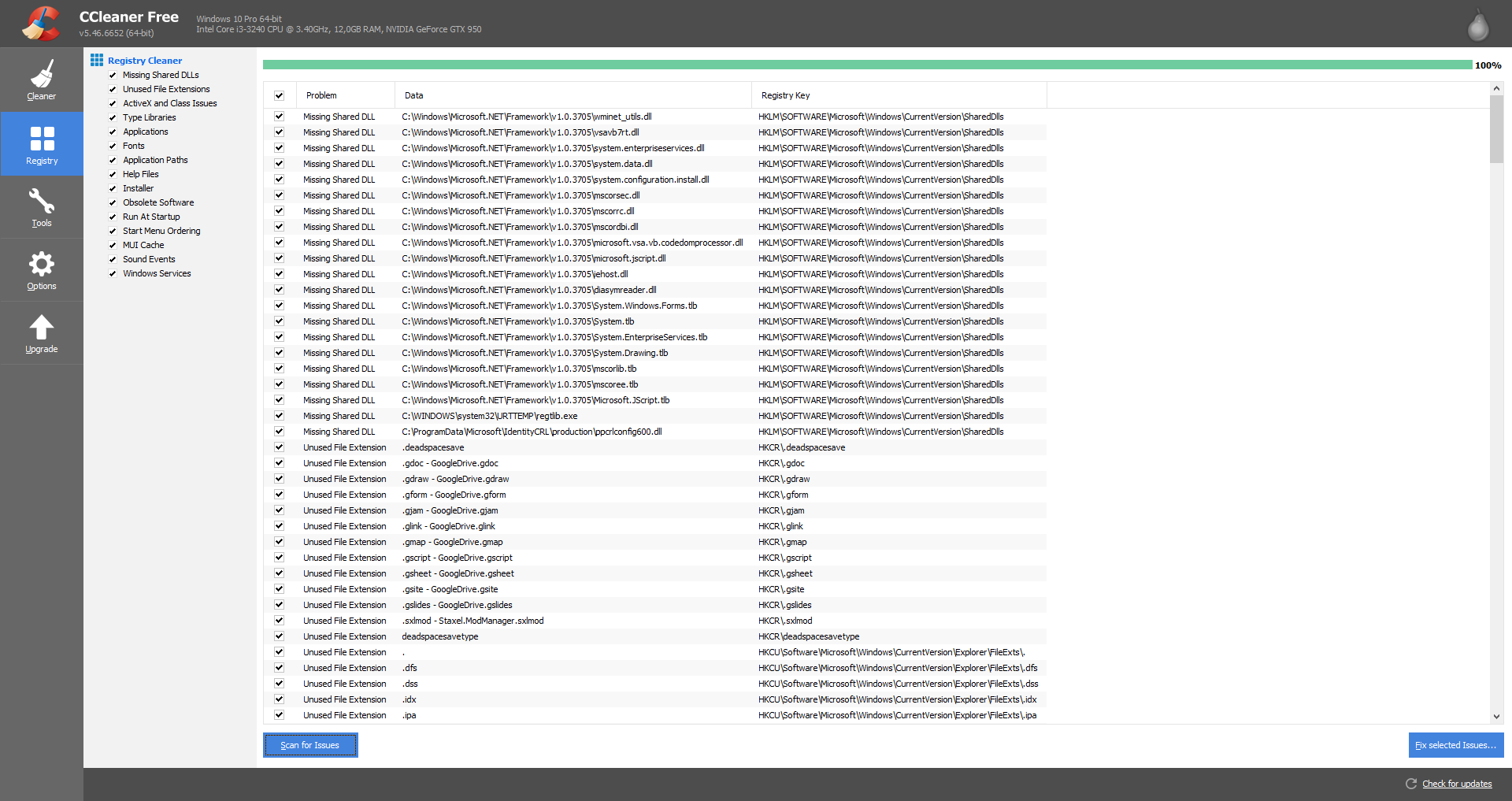
8. Desativar dicas
Windows 10 te oferece dicas de vez em quando sobre como utilizá-lo melhor? Ironicamente, isso não está te ajudando a usá-lo melhor… para conseguir oferecer essas dicas, o sistema operacional precisa monitorar o que você está usando e, claro, esse processo consome recursos.
Para desligar essa funcionalidade, seja por questões de performance ou preocupações com a privacidade, você deve ir em Configurações | Sistema | Notificações e ações e desative a opção “obter dicas, truques e sugestões de como usar o Windows”.

9. Desativar a indexação de busca
Quando você precisa localizar um determinado documento no computador a partir de uma palavra, o Windows 10 pode responder de forma quase instantânea. Mas essa velocidade tem um preço: o sistema operacional está constantemente indexando seus documentos, mesmo quando você não precisa e isso consome recursos.
Se você não precisa de resultados super-rápidos, se é muito organizado ou se nem mesmo utiliza a busca do Windows, desligar esse serviço é uma boa opção para ganhar mais um pouco de performance.
Para desativar a indexação você precisa clicar com o botão direito do mouse em todos os drives em que deseja desabilitar o recurso. Na tela de Propriedades, na aba Geral, desmarque a última opção “Permitir que os arquivos desta unidade tenham o conteúdo indexado junto com as propriedades do arquivo”.
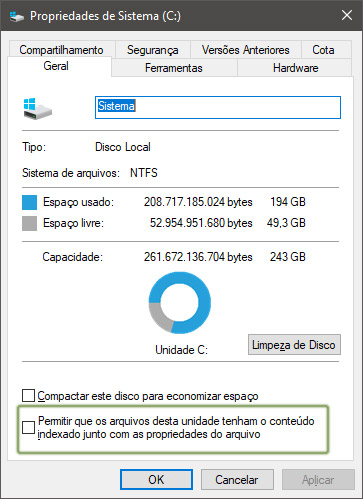
10. Executar o monitor de desempenho
Agora que você já fez todos os passos acima, como ter certeza, certeza absoluta que algo melhorou? Embora a opinião do usuário seja fundamental e experiência possa variar, existe uma ferramenta no Windows 10 chamada de… Monitor de Desempenho. Esse programa pode oferecer um relatório mais do que detalhado da performance da máquina e sugerir correções que vão além do escopo desse artigo.
Basta digitar “perf” na caixa de busca do Windows 10 e o Monitor de Desempenho deverá ser a primeira sugestão que aparece. Embora você possa descobrir vários detalhes técnicos da ferramenta a partir da sua execução, é mais prático obter um relatório direto digitando “perfmon /report” na caixa de busca e apertando Enter.
Será iniciado o processo de coleta de dados (não se deixe enganar pela mensagem: ele demora mais de 60 segundos para compilar – aproveite para tomar um café).
Com os dados coletados, será gerado um relatório completo e interativo do desempenho do seu sistema.
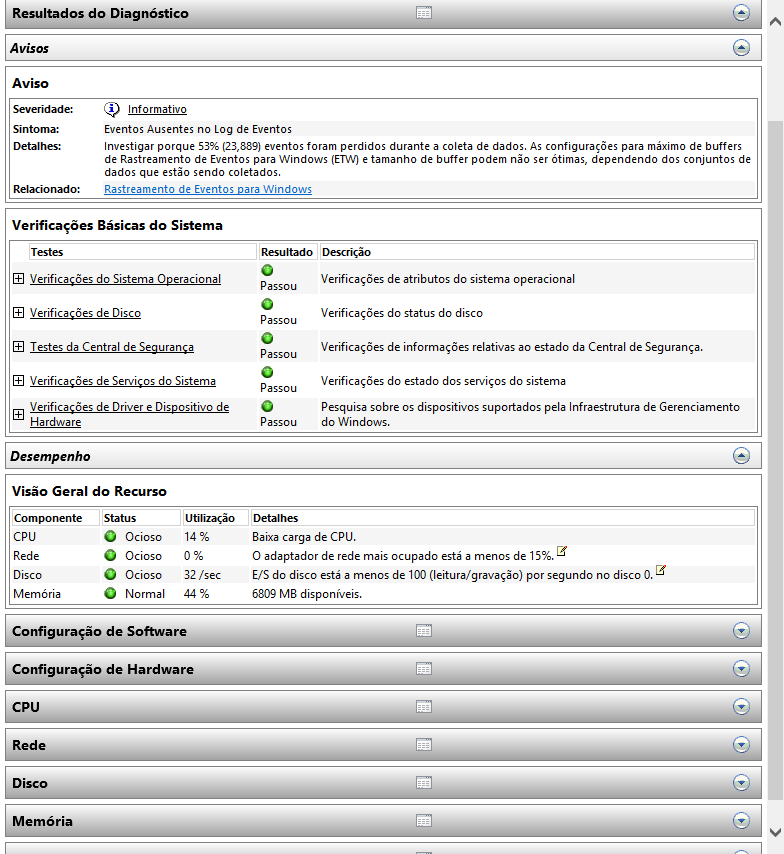 Decifrar esse relatório completo é um desafio que toma tempo e é recomendável apenas para os mais afoitos fãs das minúcias do seu computador, mas é bom prestar atenção em possíveis alertas de problemas que possam surgir e possam estar comprometendo o desempenho do sistema. Verde significa ausência de problemas, amarelo aponta possíveis falhas e vermelho é um problema confirmado que exige solução.
Decifrar esse relatório completo é um desafio que toma tempo e é recomendável apenas para os mais afoitos fãs das minúcias do seu computador, mas é bom prestar atenção em possíveis alertas de problemas que possam surgir e possam estar comprometendo o desempenho do sistema. Verde significa ausência de problemas, amarelo aponta possíveis falhas e vermelho é um problema confirmado que exige solução.



