01. Pressione Ctrl+O e abra uma foto qualquer, no caso deste tutorial usaremos a foto abaixo.

02. Pressione Ctrl+J para duplicar a layer, mude o modo de blend da layer duplicada para Overlay.

03. Agora vá em Filter> Other> High Pass e defina os valores abaixo.
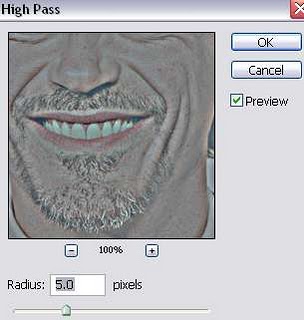
04. Agora vá em Image> Mode> Grayscale, na caixa que irá abrir clique em Merge.
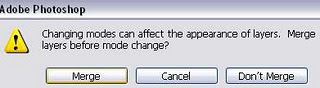
05. Agora vá em Image> Mode> Duotone, no menu dropdown Type escolha a opção Quadtone, clique no botão Load.
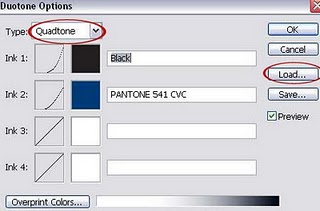
06. Na janela que irá abrir escolha o folder PANTONE(R) QUADTONES e depois clique no arquivo B1 541 513 5773, clique em Load, sua janela ficará como a da foto abaixo, pressione Ok (Caso não localize o folder clique sobre a miniatura de cor no canto esquerdo da tela e localize as cores de acordo com a imagem abaixo).
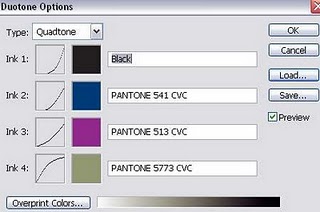
07. Vá em Image> Mode> RGB Color, pressione Ctrl+J para duplicar a layer novamente, mude o modo de blend para Color Burn e defina a opacidade em 20%.
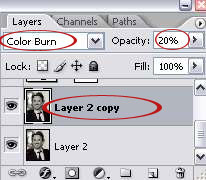
08. Agora vá em Layer> New Adjustment Layer> Curves e defina o gráfico como na foto abaixo.
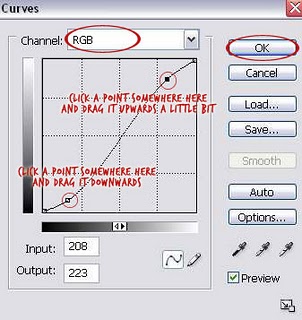
09. Agora vá em Layer> New Adjustment Layer> Levels e defina os valores abaixo.
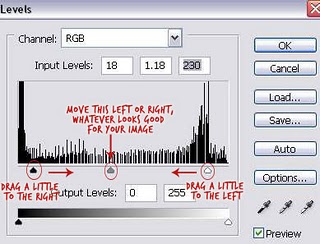
10. No final sua imagem estará como a da foto abaixo.


