O Google Forms (ou Formulários Google) é uma ótima ferramenta integrada ao Google Docs, que permite a criação de formulários de maneira rápida e simples, sem exigir que o usuário toque em uma linha de código sequer e oferecendo uma ampla gama de recursos.
Com ele, é possível criar desde simples formulários de contato até pesquisas, votações e Quizzes, sendo que os resultados podem ser armazenados (e visualizados) em práticas planilhas, as quais podem posteriormente contar até mesmo com belos gráficos.

Uma série de campos pode ser adicionada aos formulários, incluindo questões de múltipla escolha, listas, vídeos e imagens. Através deste artigo vamos te ensinar a criar um Quiz usando o Google Forms, um Quiz que irá até mesmo conferir pontuações para as diferentes respostas, automaticamente.
1) Primeiramente, faça login em sua conta do Google (em seu Gmail, por exemplo). Em seguida, acesse o seguinte link (você também pode deixar para fazer login diretamente através dele):
Você será apresentado a uma página com um formulário em branco (o qual será salvo em sua conta no Google Drive). Altere o nome e a descrição do formulário, e não se esqueça de que também é possível alterar o tema (Obs: clique nas imagens abaixo para visualizá-las em tamanho maior):
[lightbox full=”https://www.codigofonte.com.br/wp-content/uploads/2015/05/Google_Forms_Quiz_11.jpg”]
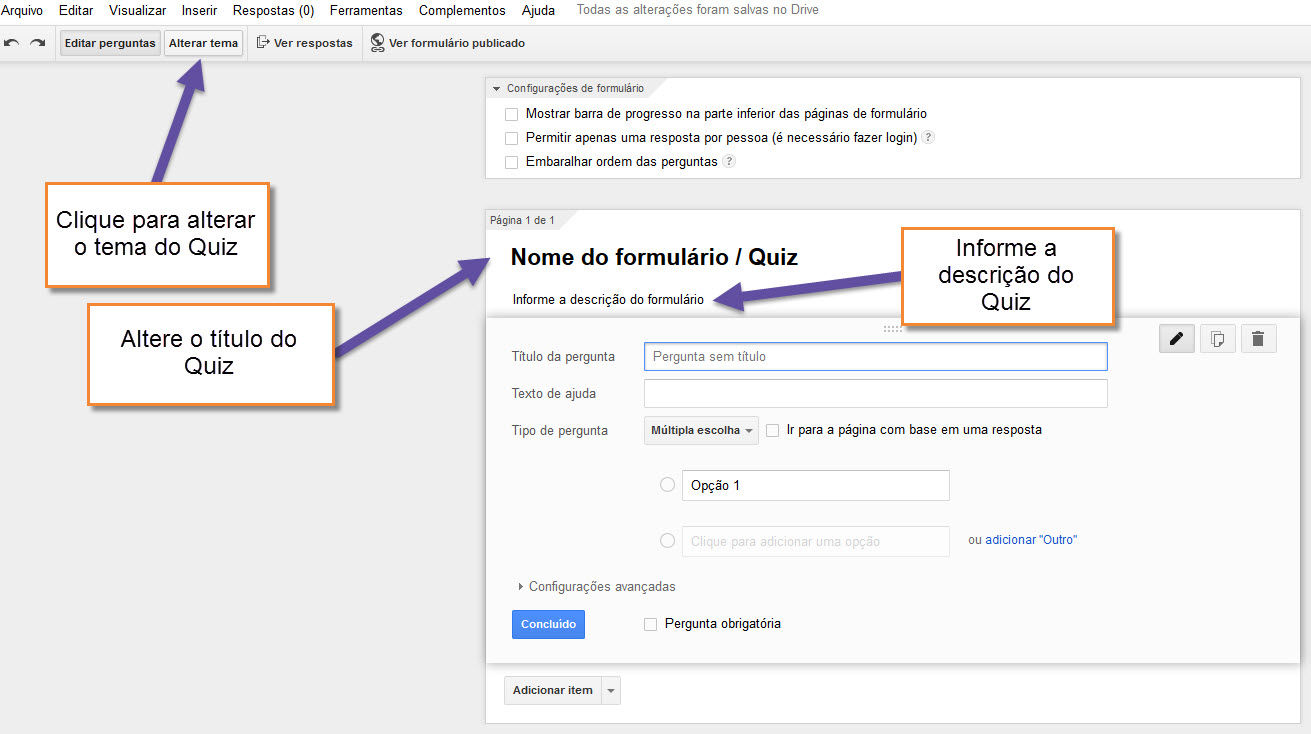 [/lightbox]
[/lightbox]
Não se esqueça também de que nesta etapa, na parte superior da página de criação do formulário, você pode marcar ou desmarcar a opção que força a exibição do progresso. Já na parte inferior, você pode, por exemplo, definir se deseja ou não que os visitantes sejam capazes de alterar as respostas após clicarem no botão “Enviar”.
2) Para começarmos a criar nosso Quiz, preencha o campo “Título da pergunta”. O campo “Texto de ajuda” é opcional, e você pode inserir aí uma instrução qualquer para os visitantes. Observe também a opção “Tipo de pergunta”: é através dela que iremos adicionar campos de texto, text areas e, é claro, os campos de múltipla escolha.
Escolha este último tipo de campo, portanto, e você perceberá que uma série de subitens serão exibidos abaixo (os quais são na verdade as escolhas possíveis para a nossa pergunta). Vá preenchendo/alterando estes subitens e clicando na opção imediatamente abaixo: você perceberá que a criação de um novo subitem é automaticamente iniciada. Para excluir qualquer um destes subitens utilize o pequeno botão “X” ao lado de cada um deles.
[lightbox full=”https://www.codigofonte.com.br/wp-content/uploads/2015/05/Google_Forms_Quiz_21.jpg”]
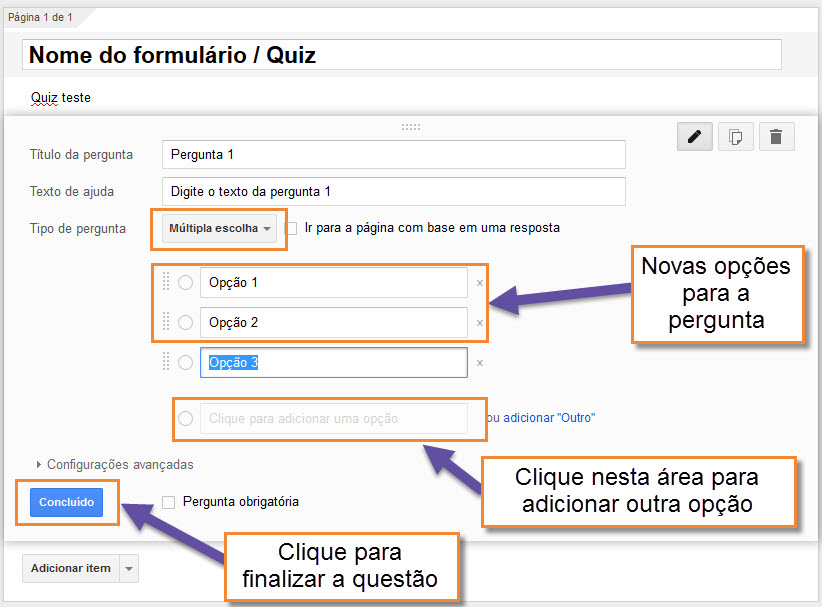 [/lightbox]
[/lightbox]
Se desejar tornar a questão obrigatória, marque o checkbox “Pergunta obrigatória”. Para finalizar a criação desta pergunta, clique no botão “Concluído”, e você poderá então iniciar a criação de uma outra;
3) Vamos iniciar agora a criação de outra questão para nosso Quiz. Basta clicar no botão “Adicionar item”, e uma tela solicitando as mesmas informações da pergunta anterior será exibida. Observe que você pode criar campos de diversos tipos.
Você também pode inserir imagens e campos adicionais que solicitem os nomes dos participantes (este talvez seja ideal em primeiro lugar, antes da primeira pergunta). Basta escolher a opção adequada em “Tipo de pergunta”, informando daí em diante as informações solicitadas.
Repita estes procedimentos quantas vezes forem necessárias, ou seja, repita os passos descritos nos item “2” e “3” para adicionar novas questões ao seu Quiz, não se esquecendo de clicar no botão “Concluído” sempre que finalizar uma delas;
4) Neste momento, seu Quiz deve se parecer mais ou menos com o da imagem abaixo:
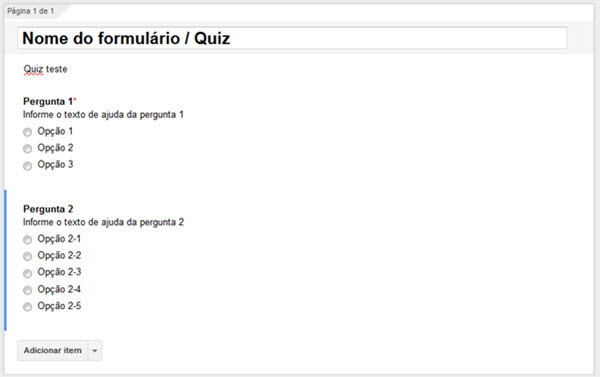
5) Note que é possível alterar a visualização do Quiz, exibindo todas as perguntas em uma mesma página ou uma pergunta por página. Por padrão o formulário gerado exibirá tudo em uma única página. Para alterar isto, basta inserir uma “Quebra de página”, através do botão “Adicionar item”. Insira as quebras de páginas no local exato onde deseja encerrar uma página e iniciar outra. Por exemplo, no exemplo acima, insira entre a “Pergunta 1” e a “Pergunta 2”.
Basta escolher a respectiva opção na lista exibida após um clique no botão “Adicionar item” (o título da página de quebra e sua descrição não são obrigatórios) e clicar em “Concluído”. A quebra de página será inserida por padrão no final do formulário, mas você pode arrastá-la para qualquer ponto do formulário:
[lightbox full=”https://www.codigofonte.com.br/wp-content/uploads/2015/05/Google_Forms_Quiz_4.jpg”]
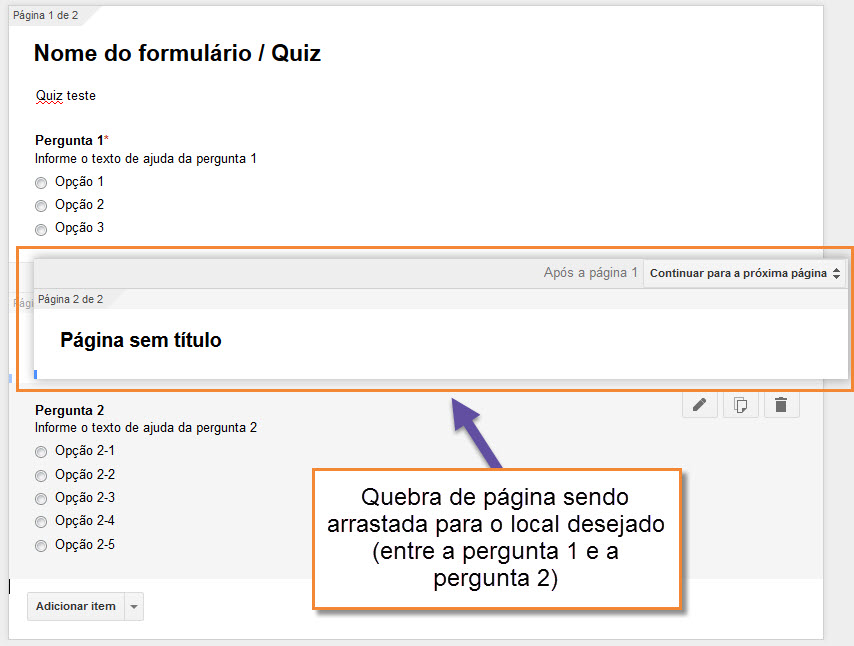 [/lightbox]
[/lightbox]
A adição de quebras de página a um formulário indica onde desejamos terminar uma página e iniciar outra. Ela força a exibição de um botão para que o visitante possa continuar para a próxima página (Continuar). Um botão “Voltar” também é exibido nas páginas subsequentes:
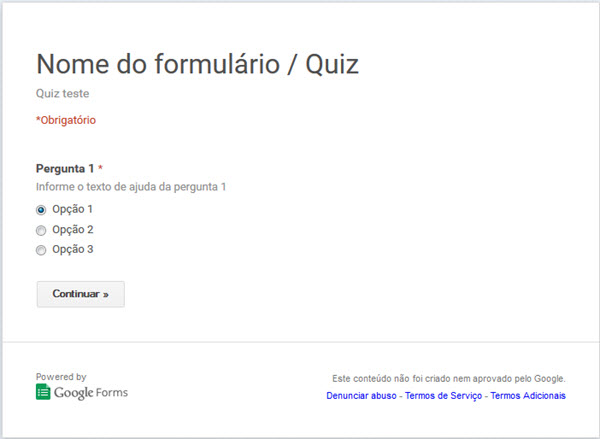
Obs: caso você utilize quebras de página, note que será possível adicionar novos itens/perguntas em qualquer uma das páginas. Cada quebra de página representa uma nova página em nosso Quiz (todas as questões que dela fazem parte estão logo abaixo, e cada quebra também indica sua posição no formulário e o total de páginas do mesmo – por exemplo, “Página 1 de 2”), e assim sendo, teremos mais de um botão “Adicionar item” em tela: fique atento ao local em que está inserindo novas perguntas, de agora em diante;
Você pode repetir os procedimentos acima descritos para a criação de todas as perguntas de seu Quiz, bem como para a criação de novas páginas, dividindo suas questões como bem desejar.
Observe que você pode visualizar seu Quiz à qualquer momento, clicando no botão “Ver formulário publicado”, na barra de ferramentas. Também é possível editar ou excluir quaisquer perguntas: posicione o cursor do mouse sobre qualquer uma delas e use o botão do lápis (editar) ou da lixeira (excluir). De maneira similar, alterar o posicionamento de qualquer um dos campos é extremamente simples: basta arrastá-los para o local desejado.
Terminando de adicionar todas as perguntas ao seu Quiz, clique no botão “Enviar formulário” (uma janela é exibida em seguida, informando o link para o formulário e também o código embed). Para finalizar realmente, clique no botão “Concluído” existente nesta janela;
6) Antes de passarmos ao próximo passo, clique no botão “Ver respostas”, deixe marcadas as opções “Nova planilha” e “Sempre criar uma nova planilha” (e altere o nome da planilha, se desejar – por exemplo, “Nome do formulário / Quiz – respostas”) e clique então no botão “Criar”. Uma janela será então aberta, contendo a planilha que armazenará todas as respostas (lembre-se de habilitar a exibição da janela popup em seu navegador).
7) Vamos conferir agora como especificar quais são as respostas corretas em nosso Quiz, além de conferir uma pontuação para cada uma delas (vale lembrar que todas as respostas são automaticamente armazenadas pelo Google Forms).
Ainda no Google Spreadsheets, vamos criar uma nova página dentro da mesma planilha. No rodapé, clique no botão “+” (Adicionar página). Altere o nome desta nova página, se for necessário (para “Planilha 2”):

8) Permaneça na “Planilha 2”, clique na célula “A1” (linha “1”, coluna “A”) e digite nela o seguinte:
=query
Assim que terminar de digitar, tecle <ENTER> (logo após inserir o “y”), e você verá então o seguinte, em tela:
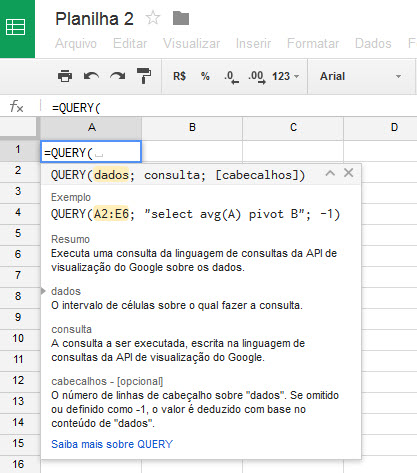
9) Vamos agora voltar para a primeira planilha criada, a “Respostas ao formulário 1”. Alterne para ela através do respectivo link no rodapé;
Com ela em tela, selecione todas as colunas (observe que cada questão do seu Quiz é representada por uma coluna). Simplesmente clique com o botão esquerdo do mouse sobre a primeira coluna (A) e arraste até a última (“C”, neste exemplo), para provocar um resultado semelhante ao da imagem abaixo:
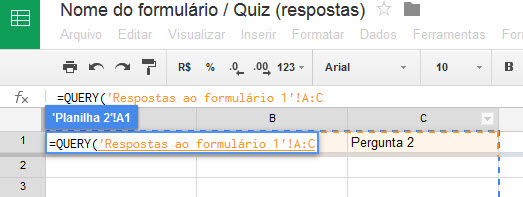
10) Após selecionar todas as colunas conforme explicado acima, simplesmente tecle <ENTER> . Você retornará então automaticamente para a outra página (Planilha 2), e todas as entradas da planilha de resultados serão copiadas para a mesma. Tudo isto será também automaticamente atualizado, conforme as pessoas forem participando de seu Quiz;
11) Em seguida, abra novamente a página de criação/configuração de formulários do Google Docs e acesse o formulário do Quiz (no qual estávamos trabalhando acima). Com ele em tela, clique no botão “Ver formulário publicado”. Agora, preencha-o com as respostas corretas, para criar uma “chave” indicando o que é correto
Em seguida, abra novamente a planilha “Respostas ao formulário 1” e verifique se a resposta foi corretamente gravada (note que pode demorar alguns minutos para que isto aconteça);
12) Vá para a segunda planilha criada (a “Planilha 2”, selecione através do link no rodapé):
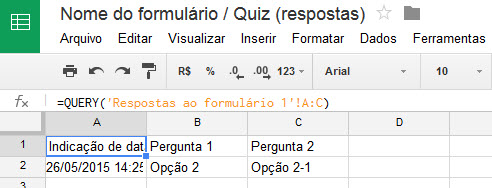
13) Com o preenchimento do Quiz com as respostas corretas, criamos na verdade um padrão do que é correto, de quais são as alternativas corretas. Agora, na “Planilha 2”, clique na célula imediatamente subsequente à última entrada. No exemplo acima, na coluna D2;
14) Vamos digitar aí a fórmula para a pontuação. Localize as células com as respostas (neste exemplo, as células B2 e C2). Vamos definir na fórmula quais são as respostas corretas, e também uma pontuação. Por exemplo, na fórmula abaixo, caso a resposta em B2 seja “Opção 2” (a resposta correta), este acerto valerá 10 enquanto uma resposta incorreta valerá 0 (zero).
De maneira semelhante, vamos também definir que na pergunta 2, a resposta correta é “Opção 2-1”, e um acerto aqui valerá 5 pontos, enquanto um erro valerá, claro, 0 (zero). A fórmula ficará da seguinte maneira:
=(IF(B2=”Opção 2″, 10, 0)+(IF(C2=”Opção 2-1″, 5, 0))
Na fórmula acima também definimos que a pontuação ganha em uma questão será adicionada à próxima questão (daí o uso do “+”).
Não se esqueça de realizar as alterações necessárias conforme suas necessidades, quantidade de questões, pontuações, células, respostas, etc.
Obs: é sempre melhor utilizar campos de múltipla escolha e/ou deixar que o participante escolha uma dentre várias respostas prontas, a fim de evitar campos de texto onde possíveis erros de digitação/texto divergente causem problemas no Quiz.
15) Assim que digitar a fórmula acima (no presente exemplo, na célula D2), tecle <ENTER>. A célula será então preenchida com a pontuação, automaticamente;
16) Clique no pequeno ponto azul no canto inferior direito da célula (D2) e o arraste para baixo. Arraste por, digamos, 30, 50 células, para fazer com que todas estas entradas sejam “analisadas” e uma pontuação lhes seja conferida, conforme os parâmetros que especificamos em nossa fórmula. Novas entradas no Quiz também serão tratadas desta maneira, vale lembrar;
17) Você pode também especificar um label para a coluna de resultados (D1), como por exemplo “Resultados”, ou “pontuações”.
18) Vale lembrar que o código de incorporação (embed) do seu Quiz está sempre disponível na página de edição de formulários no Google Forms. Basta acessar “Arquivo ==> Incorporar”.


