01. Pressione Ctrl+O e abra duas imagens no Photoshop, uma que tenha um céu ou paisagem onde queira aplicar os fogos e outra somente com fogos de artifício, no caso deste tutorial as duas imagens possuem fundos parecidos por isso caso escolha um outro tipo de paisagem preste atenção neste detalhe para que seu efeito funcione.
Depois de abertas pressione a letra V do teclado para selecionar a Move Tool, clique sobre a imagem dos fogos e arraste a imagem para cima da imagem que queira aplicar o efeito, neste caso a imagem da cidade.
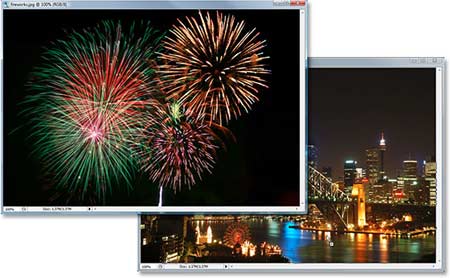
02. Sua paleta de layers deverá estar assim.
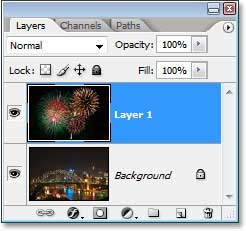
03. Selecione a layer dos fogos e se preciso pressione Ctrl+T para abrir a caixa de Free Transform e redimensionar a imagem para que as proporções fiquem iguais com a imagem de fundo, para isso clique com a tecla Shift pressionada e arraste para redimensionar a imagem sem perder as proporções originais.

04. Agora mude o modo de blend da layer para Screen.
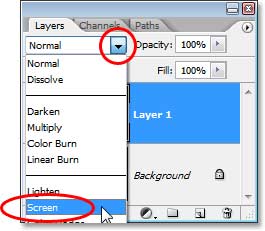
Sua imagem deverá ficar assim.

05. Com a layer dos fogos ainda selecionada clique no ícone Add Layer Mask no rodapé da paleta de layers.
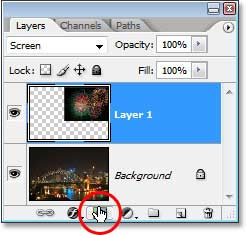
06. Um retângulo branco irá surgir ao lado da miniatura da foto dos fogos, isso indica que sua layer possui uma máscara, para trabalhar com a máscara clique uma vez sobre ela, uma borda irá aparecer ao seu redor na paleta de layers, isso indica que estamos trabalhando na máscara e não na foto.
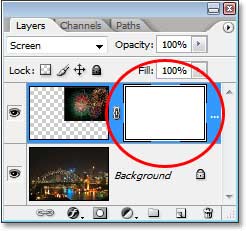
07. Agora diminua um pouco a opacidade da máscara para que possamos apagar as áreas da foto dos fogos onde temos prédios para dar a impressão de que os fogos estão por trás dos prédios.
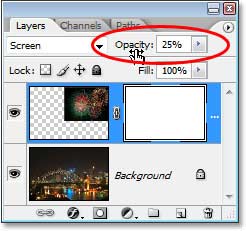
08. Agora pressione a letra B do teclado para selecionar a Brush Tool, selecione um brush de ponta dura e tamanho médio, escolha a cor preta, passe nas áreas onde deseja apagar.
Neste tutorial o brush está sendo aplicado nas áreas onde aparecem prédios, caso erre basta mudar a cor do brush para branca que ele faz o inverso ou seja, ao invés de apagar ele retorna o que foi feito, uma maneira fácil de mudar de cores é apertando a letra X do teclado.
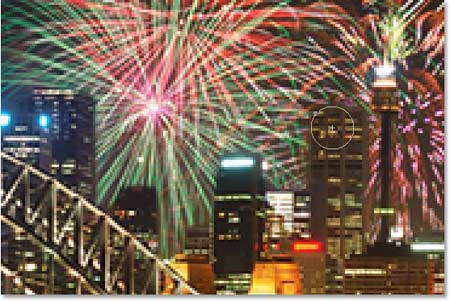
Ao final sua imagem ficará assim.

09. (opcional) caso queira deixar o efeito de fogos mais brilhante pressione Ctrl+J para duplicar a layer.
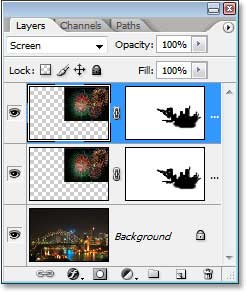
10. Se as cores ficarem muito intensas, diminua a opacidade.
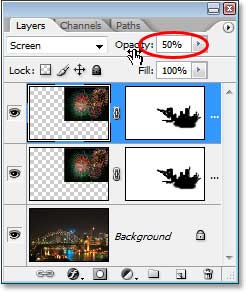
Ao final sua foto estará assim.


