Uma das situações mais desesperadoras para qualquer fã de jogos eletrônicos é, talvez, perder os saves de seus queridos games. Após horas e horas de dedicação, luta e suor, descobrir que, por algum motivo, tudo se perdeu.
Personagens bastante evoluídos se foram. O progresso naquele enorme e fantástico RPG de mundo aberto foi para o espaço. Mapas e novas áreas que haviam sido liberados estão agora inacessíveis, pois os arquivos de save não mais existem.
Hoje em dia, grande parte dos games contam com sistemas de armazenamento em nuvem (como o Steam Cloud, por exemplo). É bastante comum reinstalarmos títulos após uma formatação e percebermos que tudo foi restabelecido, todo o progresso foi salvo e recuperado, como que “por mágica”.
Existem problemas aqui, entretanto. Tais serviços podem falhar, por uma série de motivos, e as empresas por eles responsáveis nem mesmo dão garantias a respeito de seu perfeito funcionamento.
Problemas na sincronização entre o computador local e o remoto podem levar, além disso, a dados errôneos, à restauração de saves antigos por engano, e aí, você já sabe: serão mais horas, dias, semanas, quem sabe, de trabalho árduo até chegar ao mesmo nível.
Existem várias maneiras de fazer backup de saves, por falar nisso. Você pode, por exemplo, através de uma busca no Google, descobrir onde estão os arquivos necessários e, a partir daí, copiá-los manualmente de tempos em tempos para algum lugar seguro.
Mas e se este processo pudesse ser automatizado e simplificado? E se você não precisasse pesquisar e decorar nomes de arquivos e diretórios? Seria melhor ainda, não?
Felizmente, isto é possível, através de um aplicativo gratuito chamado GameSave Manager.
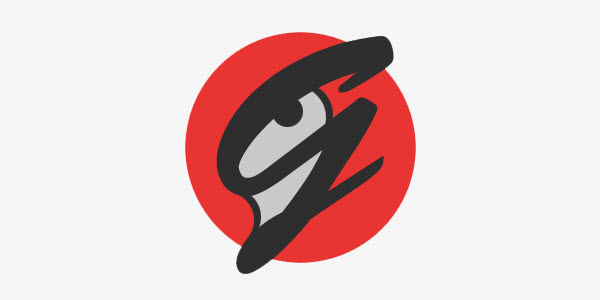
O software permite a realização de backups de saves de forma simples e rápida. Ele conta com um banco de dados atualizado com frequência, contendo uma grande quantidade de títulos, bem como dados a respeito de seus respectivos arquivos de save e localização dos mesmos. Ele também permite o agendamento das tarefas de backup, ou seja, você determina quando os backups devem ser realizados, o que deve ser copiado (no caso, apenas os nomes dos games), e ele faz tudo sozinho.
O GameSave Manager também permite que jogos inteiros sejam movidos. Você pode, por exemplo, mover games de seu HD para seu SSD, ou de uma partição para outra, e tudo funcionará perfeitamente após o procedimento (e não haverá perda de saves, veja bem).
Além disso, com o aplicativo freeware é possível trabalhar com inúmeras tarefas de backup, e criar, por exemplo, uma rotina que armazene cópias de segurança localmente e também na nuvem (é possível utilizar os serviços mais tradicionais, como Google Drive, Dropbox, OneDrive, etc).
O software executa uma varredura no computador tão logo é instalado, detectando todos os games presentes e solicitando então a confirmação do usuário, para iniciar o backup logo em seguida. A restauração de backups também é bastante simples, e também utiliza o banco de dados do GameSave Manager: você nunca mais precisará se preocupar com nomes dos arquivos, diretórios individuais de cada game, etc. Também é possível compartilhar saves com amigos e/ou conhecidos de forma extremamente fácil, com o GameSave Manager.
As atualizações do aplicativo são também frequentes, e os desenvolvedores costumam incluir novos jogos com regularidade, tornando o processo de backup dos mesmos sempre simples e rápido. Mas também não se preocupe, é possível utilizar um prático assistente para incluir jogos que porventura ainda não façam parte das definições do aplicativo.
E para os neuróticos de plantão, existe um recurso (Gameplay Backup) que permite a realização de backups com altíssima frequência enquanto jogamos (a cada dois minutos).
Neste tutorial, vamos te ensinar a criar backups dos arquivos de save dos seus games com o GameSave Manager. Vamos também te ensinar a restaurar os backups e a criar agendamentos, para que você nunca mais se preocupe.
Você poderá ficar totalmente despreocupado a partir daí.
Fazendo backup com o GameSave Manager
1) Antes de qualquer coisa, baixe o GameSave Manager. O aplicativo roda no Windows XP, no Vista, no 7, no 8 e no 10 (32 e 64 bits);
2) Instale o programa e, na primeira inicialização, confirme quando for perguntado se deseja realizar uma varredura no sistema. Confirme também caso o aplicativo pergunte se deseja realizar o primeiro backup;
3) Com o GameSave Manager aberto, vamos realizar nosso primeiro backup. Na janela principal, dentro do grupo de opções “Fazendo Backup”, clique em “Realizar um backup”:
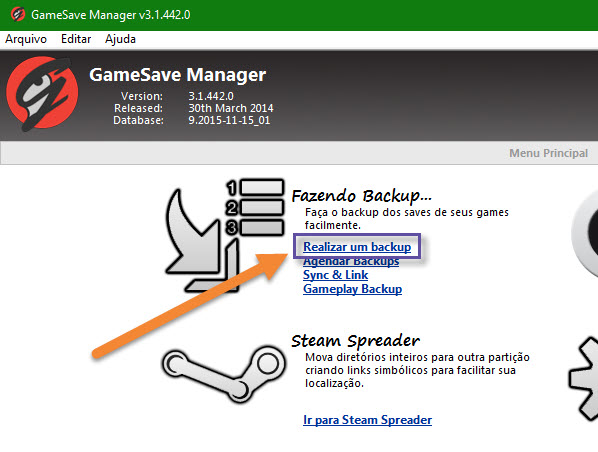 4) A seguir, o software irá detectar todos os games instalados em seu sistema. Caso necessário, ele fará uma nova varredura e listará quaisquer títulos novos que porventura tenham sido instalados desde o último backup.
4) A seguir, o software irá detectar todos os games instalados em seu sistema. Caso necessário, ele fará uma nova varredura e listará quaisquer títulos novos que porventura tenham sido instalados desde o último backup.
Uma lista contendo todas as “Entradas detectadas” será exibida à esquerda. Verifique aí com atenção todos os títulos, marcando ou desmarcando aqueles que desejar.
Obs: vale a pena ressaltar que os títulos que forem desmarcados na lista acima mencionada não serão copiados pelo software. Na maioria das vezes é melhor marcar todas as opções ou, pelo menos, deixar marcados todos os títulos que estiverem sendo jogados no momento (você pode inclusive usar a opção “selecionar tudo”).
5) Após verificar e marcar/desmarcar os games desejados, clique no botão “Iniciar as tarefas de backup agora”, localizado à direita, conforme imagem abaixo:
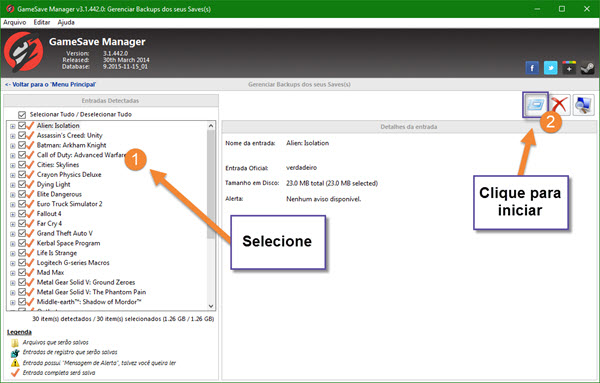
6) Uma pequena janela será aberta em seguida: escolha o local onde o backup deve ser gerado e clique em OK. Aqui, é possível escolher, por exemplo, algum serviço de armazenamento na nuvem que já esteja mapeado como um drive em seu computador, um HD externo, outro disco rígido ou partição, uma pasta qualquer e até mesmo outros computadores na rede. Faça a escolha e clique em “OK”.
7) O software irá então iniciar o backup, exibindo um log detalhado conforme executa a tarefa. Aguarde o término. Ao final, se tudo der certo, você deverá visualizar uma janela semelhante à abaixo:
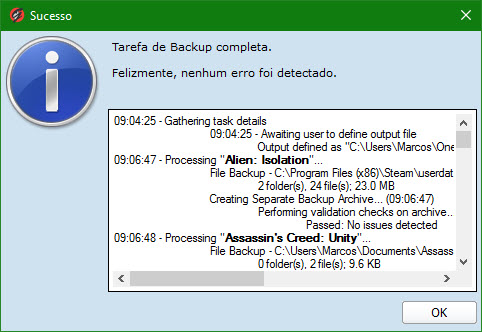
8) Caso algum erro tenha sido detectado, verifique o relatório e realize os procedimentos necessários. Em caso contrário, clique em “Ok”.
9) Pronto, o backup dos seus arquivos de save foi realizado com sucesso! Eles já podem ser restaurados normalmente, tanto manualmente quanto através do próprio software, que é a alternativa mais simples e rápida.
Restaurando backups com o GameSave Manager
Restaurar backups com o GameSave Manager também é bastante simples. Utilize os procedimentos abaixo caso algo de errado tenha ocorrido, caso tenha perdido algum save, etc.
10) Abra o GameSave Manager e na janela principal clique em “Abrir arquivos”, no grupo de opções “Restaurando dados”:
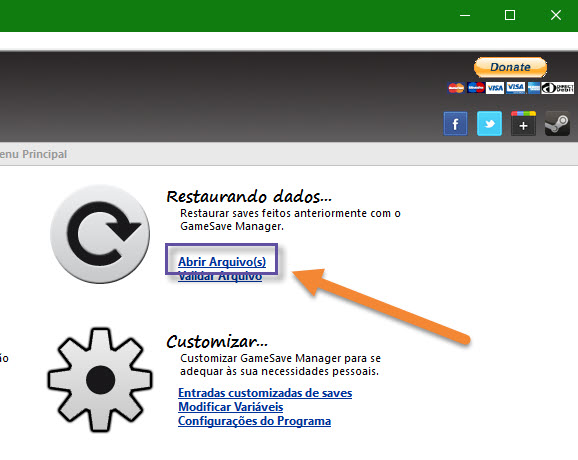
11) Chegou o momento de acessarmos o diretório/local onde se encontram os backups realizados anteriormente através da ferramenta. Na próxima janela, acesse tal local, localize o save desejado (deve ser um arquivo com a extensão .gsba) e clique duas vezes nele.
Por exemplo: “Assassin’s Creed Unity_2015-12-11_14.03.07.gsba”.
12) Na próxima janela, selecione a entrada que deve ser restaurada e então clique no botão “Iniciar a tarefa de restauração agora”, localizado à direita:
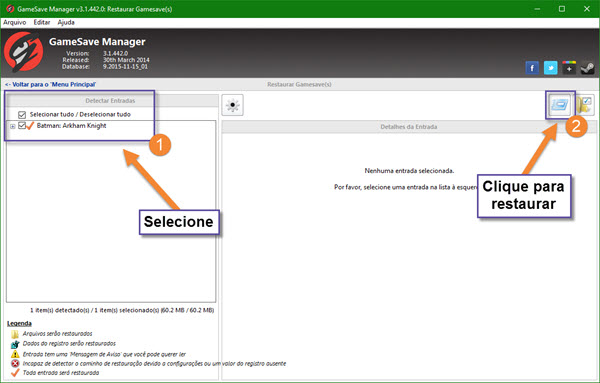
13) Aguarde o término da restauração. Em seguida, abra o game e comece a jogar!
Obs: você irá reparar que, de tempos em tempos, o GameSave Manager realiza varreduras em seu sistema. Isto é perfeitamente normal, e demonstra que o software está sempre atualizado e em busca por novos títulos instalados, a fim de incluí-los nos devidos backups.
Agendando backups de saves automatizados
Você deve conhecer alguns aplicativos de backup. Programas que realizam cópias de segurança com certa periodicidade, de forma automatizada, conforme parâmetros definidos pelo usuário, incluindo diretórios e arquivos que devem ser salvos e a data e o horário do backup (conheça esta ótima alternativa, por falar nisso).
Pois bem, é possível trabalhar desta maneira com o GameSave Manager, para ficarmos ainda mais despreocupados no tocante ao nosso progresso nos jogos. É possível agendar e automatizar os backups dos saves. Veja como:
14) No GameSave Manager, clique em “Agendar backups”, no menu principal:
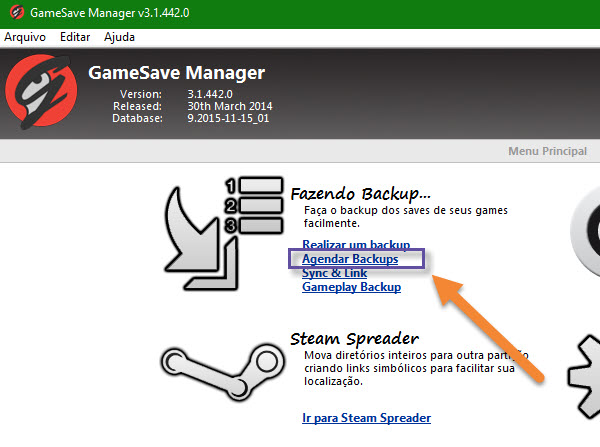
15) Na tela seguinte, clique no botão “Adicionar”, localizado no canto inferior direito;
16) O “Assistente de tarefa agendada” será inicializado. Na primeira janela, preencha o campo “Nome da tarefa”. Dê um nome à tarefa, como por exemplo, “Backup dos games no HD primário”. A seguir, clique em “Próximo”;
17) Na janela seguinte, marque os games cujos saves deverão ser copiados ou então clique no botão “Backup de todos os saves”, para uma cópia mais completa e livre de problemas.
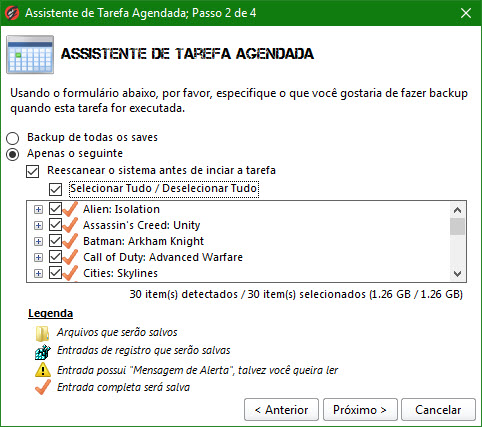
Obs: repare que o software pode realizar uma nova varredura no sistema, em busca de novos jogos e novos saves. Basta deixar a opção “Reescanear o sistema antes de iniciar a tarefa” marcada.
18) Clique no botão “Próximo” após determinar os jogos;
19) A janela seguinte permite que o agendamento seja realizado. Escolha primeiro o tipo de tarefa (“diária”, “semanal”, “mensal”, “baseada em minutos”, “de hora em hora” ou “no sistema ocioso”) e depois preencha as informações solicitadas abaixo, dependendo de sua escolha:
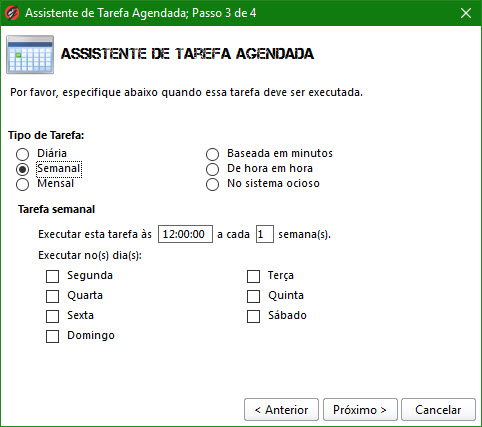
20) Estamos quase lá. Na próxima janela, deixe a opção “Adicionar tarefa ao Agendador de Tarefas do Windows” marcada e especifique o local onde os backups deverão ser salvos (em “Local do salvamento”):
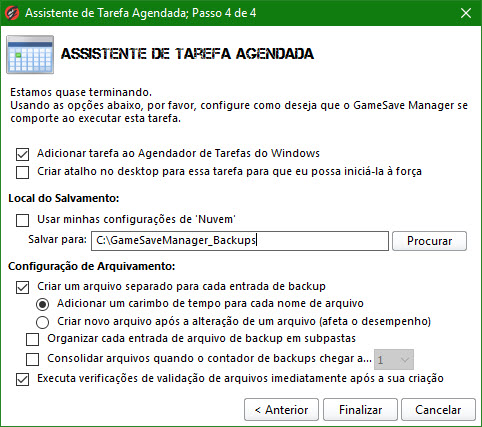
21) Veja também se alguma outra opção na janela acima se adequa às suas necessidades e marque-a. Em seguida, clique em “Finalizar” e o agendamento será criado, sendo que a primeira execução ocorrerá conforme os parâmetros que você definiu.
É possível sempre consultar todas as tarefas agendadas, bem como criar novas, através da opção “Agendar backups”, no menu principal.
E a partir de agora você pode ficar muito mais tranquilo. Pode jogar seus games com a certeza de que seus preciosos saves não correm mais nenhum risco!


