Olá pessoal, me sobrou um tempinho e meus pulsos me deram uma trégua (Sabe como é vida de programador né? Dor nos pulsos, companheira tendinite sempre presente, talas nos pulsos e outras coisas mais que nos tiram o bom humor! Torça para nunca conseguir esse tipo de companhia, pois é bem desagradável… xD).
Hoje iremos aprender como configurar um editor de páginas (no nosso caso será o Dreamweaver 8 que é usado por 9 a cada 10 desenvolvedores) para rodar nossos scripts .ASP no servidor IIS local configurado na matéria passada.
Pra quem não viu a matéria e precisa ficar por dentro, eis aí o link:
Configurando um servidor IIS
Bom, chega de cumprimentos, saudades, lamentações e vamos ao trabalho. ^^
Para escrever esta matéria vou levar em consideração que você já tenha instalado o servidor IIS em sua máquina e que também tenha o Access do pacote Microsoft Office!
Será necessário também que você crie dentro da pasta raiz do seu IIS C:inetpubwwwroot os seguintes diretórios:
codigo_fonte e dentro de codigo_fonte crie imagens e dbs, e dentro de dbs salve um banco de dados qualquer do Access (formato 2000) com o seguinte nome: banco.mdb
Após ter seguido os critérios acima, você estará apto a seguir em diante:
Vamos à matéria:
Abra o Dreamweaver 8 e irá aparecer uma janela semelhante a esta da imagem abaixo:
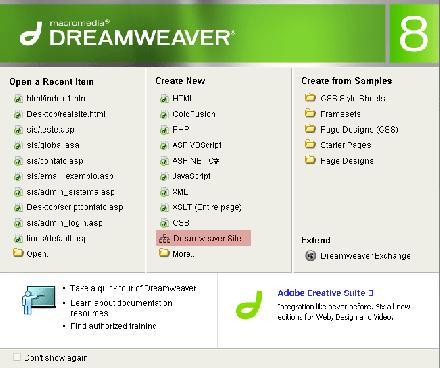
Quando esta janela acima aparecer, clique em "Dreamweaver Site…" (Opção que destaquei com uma tarja vermelha) e irá abrir outra janela denominada como "Site definition for Nome_do_site_definido_por_você" assim como mostra a próxima imagem:
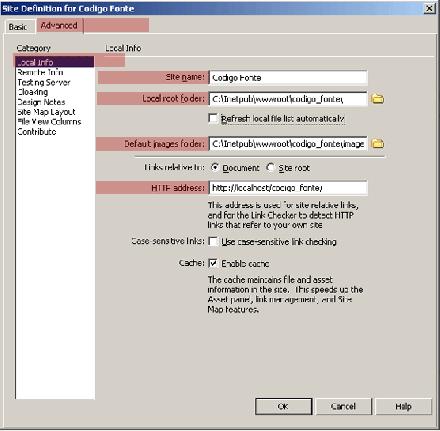
Observe que na janela acima, nós temos 2 (duas) guias: "Basic" e "Advanced", creio que pelos nomes não é necessário comentários sobre as mesmas, clique em "Advanced" para mostrar os campos de configuração avançada do site.
Para configurar as opções siga as orientações abaixo:
1º – Na coluna da esquerda (Category) selecione Local Info:
2º – Preencha atentamente os campos ao lado, abaixo segue a descrição dos campos realmente importantes para trabalho local.
- 1 – Site name (Nome do site): Digite um nome para seu site.
Exemplo da imagem: Codigo Fonte - 2 – Local root folder (Pasta raiz local): Você deve indicar a pasta raiz do seu site.
Exemplo da imagem: C:inetpubwwwrootcodigo_fonte (Eu criei a pasta codigo_fonte dentro de C:inetpubwwwroot por questão de organização e aconselho você a fazer o mesmo. ^^) - 3 – Default images folder (Pasta padrão de imagens): Procure por sua pasta de imagens localizada na raiz do seu servidor.
Exemplo da imagem: C:inetpubwwwrootcodigo_fonteimagens - 4 – Links relative to: Deixe marcada a opção "Document" que já vem como padrão
- 5 – HTTP address: Digite o endereço local do seu site
Exemplo da imagem: https://localhost/codigo_fonte/ (código fonte é a pasta raiz)
Feito isso, acabamos de passar pela primeira etapa… vamos à segunda:
2ª – Na coluna da esquerda (Category) selecione Remote Info (Informações remotas) e irá abrir uma janela assim como mostro na imagem abaixo:
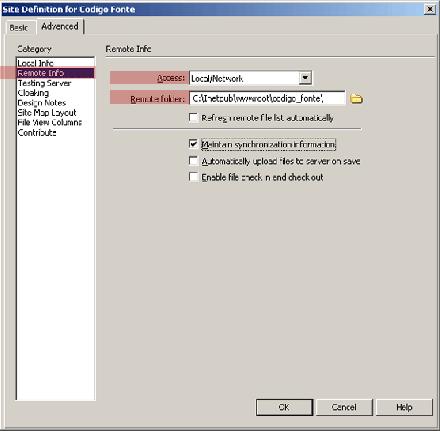
- 1 º Access: Selecione Local/Network (Sua rede local)
- 2 º Remote folder: Procure novamente sua pasta raiz dentro do seu servidor IIS
- 3 º As outras opções, deixe como estão (Padrão)
Pronto, a segunda etapa também já foi… Nossa que rápido heim??? Vamos à terceira etapa!
3 ª – Na coluna da esquerda (Category) selecione Testing Server (Servidor de testes) e vamos ver os campos conforme mostrados abaixo:
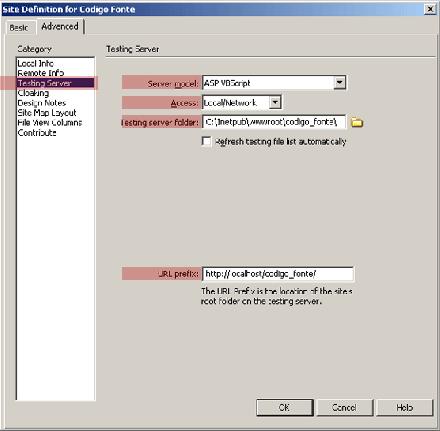
- 1 º Server model: Selecione a opção ASP VBScript (Linguagem padrão para quem trabalha com ASP, por isso vamos configurá-lo para este modo)
- 2 º Acess: Novamente Selecione Local/Network (o acesso será local)
- 3 º Testing server folder: Selecione novamente sua pasta raiz.
Exemplo da imagem: C:inetpubwwwrootcodigo_fonte - 4 º URL prefix: Novamente o endereço local do seu site
Exemplo da imagem: https://localhost/codigo_fonte/
Prontinho, somente isso já é o suficiente para termos o Dreamweaver integrado ao nosso site hospedado em nosso servidor IIS, clique em OK para finalizar esta etapa.
Agora vamos conferir os resultados, verifique o Painel Files ao lado direito da sua tela:
Note na imagem abaixo que o programa já reconhece a estrutura de diretórios indicada na configuração;
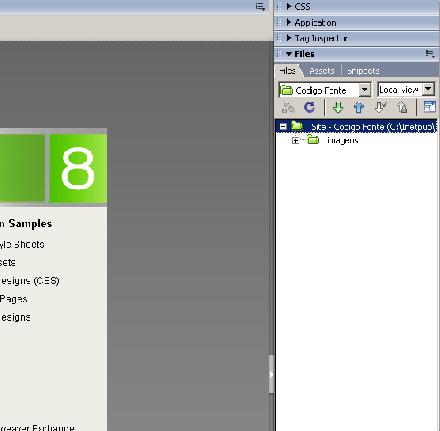
Bom, já vimos que a configuração do site ficou certinha e está funcionando perfeitamente, porém isso faz somente com que o Dreamweaver reconheça os arquivos e pastas da raiz do nosso site, mas não faz ele reconhecer tabelas e campos de tabela dos nossos bancos de dados, o que fazer então? (Já que o trabalho com banco de dados é essencial em qualquer linguagem de programação)…
Let’s go people!!! Vamos configurar a conexão com nosso banco de dados!!!
Na janela exibida abaixo, clique em ASP VBScript para criar-mos um novo documento:
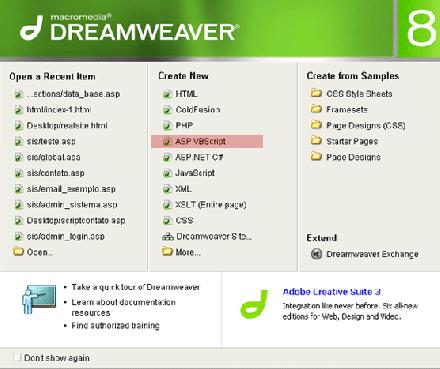
Após ter clicado na opção destacada em vermelho da imagem acima, vá ao Painel Application ao lado direito da sua tela e clique na guia Databases, logo em seguida clique no sinal de + e clique em Custom Connection String (Seria a String personalizada de conexão onde nós teremos que indicar o driver de conexão e o caminho exato do banco de dados que será usado). Verifique a imagem abaixo:
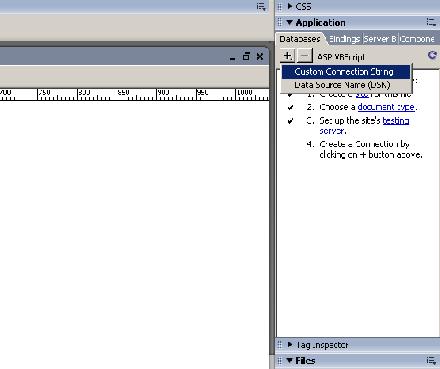
Após ter clicado em Custom Connection String, irá abrir outra janelinha para a configuração personalizada da conexão. Verifique a imagem abaixo:
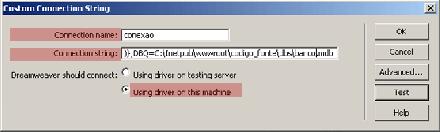
Para configurar a janela acima siga os seguintes procedimentos:
- 1 º Connection name (nome da conexão): De um nome qualquer pra sua conexão (sem caracteres especiais, procure ser simples na hora de escolher o nome)
- 2 º Connection String (String de conexão): Essa parte requer que coloquemos o Driver de conexão com o banco de dados a ser usado e também o caminho do banco de dados, como nosso banco de dados vai ser criado no Access, iremos usar o Driver do Access:
Esse código abaixo seria a String de conexão para um banco de dados access denominado banco.mdb que está localizado na pasta c:inetpubwwwrootcodigo_fontedbs
DRIVER={Microsoft Access Driver (*.mdb)};DBQ=C:/Inetpub/wwwroot/codigo_fontedbs/banco.mdb
DRIVER={Microsoft Access Driver (*.mdb)}; Essa parte do código indica que driver para conexão iremos usar
DBQ=C:Inetpubwwwrootcodigo_fontedbsbanco.mdb Já essa outra parte indica o caminho do banco de dados
Simples né?
Agora, basta marcar a opção Using driver on this machine (Usar o driveer desta maquina, ou seja, o driver do seu servidor local que com certeza já está instalado por que você tem access em seu PC), logo após ter configurado de acordo com as instruções clique em Test, e deverá mostrar uma janela como a da próxima imagem:
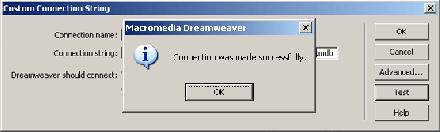
A imagem acima diz que a conexão com seu banco de dados foi feita com sucesso! Clique em OK nas duas janelas e pronto! Seu Dreamweaver está pronto para trabalhar com ASP!
Verifique na imagem abaixo que o painel está mostrando meu banco de dados, com suas tabelas e campos tudo certinho!!! ^^ uff.. AcaboooOuuuu!!!
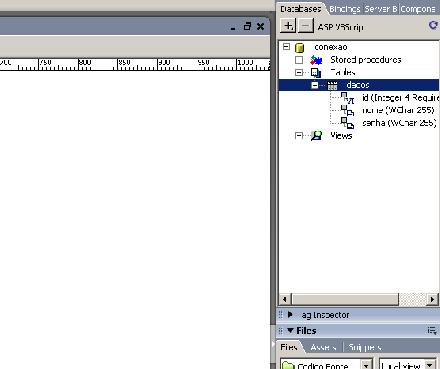
Bom pessoal, espero que seja realmente útil a todos vocês que estão iniciando sua caminhada neste ramo tão legal que é a programação! No próximo artigo, já vou postar algo referente à programação em ASP propriamente dita!!! Abraço galera!!!

