Muitos jogadores adoram assistir vídeos de gameplay. Muitos, também, gostam de criar e compartilhar este tipo de material. Existem canais, youtubers e redes gigantes totalmente dedicados à produção de conteúdo em vídeo relacionado a jogos eletrônicos.
Com o advento do Youtube (e não se esqueça também do Youtube Gaming), do Twitch e de tantas outras plataformas de vídeos e live streaming, jogar videogame deixou de ser uma atividade solitária e/ou relegada a pequenas audiências, e se transformou em um passatempo, muitas vezes em um negócio milionário, capaz de movimentar muito dinheiro e também de atrair milhares de espectadores.
Geralmente, youtubers e pessoas que também se dedicam ao live streaming, utilizam placas de captura e/ou softwares dedicados, que realizam a tarefa de maneira bastante eficaz. Geralmente, também, são utilizados consoles, como PlayStation 4 e Xbox One, por exemplo, ou então computadores.
Mas você sabia que também é possível gravar vídeos de gameplay de jogos em dispositivos móveis? Vídeos de gameplay em smartphones ou tablets, Android e iOS?
 Nós já te demos uma dica bem interessante a respeito deste mesmo assunto, por falar nisso. Neste artigo, você pode conferir um aplicativo gratuito que também é capaz de gravar a tela de seu dispositivo Android.
Nós já te demos uma dica bem interessante a respeito deste mesmo assunto, por falar nisso. Neste artigo, você pode conferir um aplicativo gratuito que também é capaz de gravar a tela de seu dispositivo Android.
Mas, e se o procedimento pudesse ser feito de forma ainda mais simples, mais fácil? Sem root nem nenhum outro procedimento complicado? E, o melhor de tudo, de uma maneira também totalmente gratuita?
Bem, isto é possível, e através de um recurso nativo do sistema operacional Android. Antes de qualquer coisa, entretanto, é importante ressaltar que o recurso está disponível apenas a partir do Android 5.0 Lollipop.
Satisfeito este pré-requisito, você só precisa, portanto, de um smartphone ou tablet Android e do aplicativo “Play Games” do Google (o qual já vem pré-instalado no sistema operacional). E, é claro, de alguns games instalados.
O recurso também permite que você compartilhe os vídeos no Youtube. Ele também permite que você utilize a câmera frontal do dispositivo para capturar o seu rosto (ou o que estiver à sua volta).
Sua voz também pode ser capturada, e assim você pode realizar comentários enquanto joga. Além disso, qualquer game que rode no seu dispositivo pode ser capturado, é importante ressaltar.
Que tal então começar a gravar alguns vídeos de gameplay de seus jogos preferidos no celular? Daquela vitória fenomenal em Clash of Clans, por exemplo?
Obs: não se esqueça de que estamos lidando com vídeos. Os arquivos resultantes poderão ficar bem grandes, portanto, verifique se existe armazenamento suficiente no seu smartphone ou tablet.
1) Acesse a gaveta de aplicativos do seu Android e abra a app “Play Games”.
2) Com o aplicativo aberto, toque no botão dos “três pontos”, no canto superior esquerdo, e então acesse a opção “Meus jogos” (alternativamente, você pode também simplesmente acessar qualquer game exibido pelo “Play Games”, em sua tela inicial, mais abaixo):
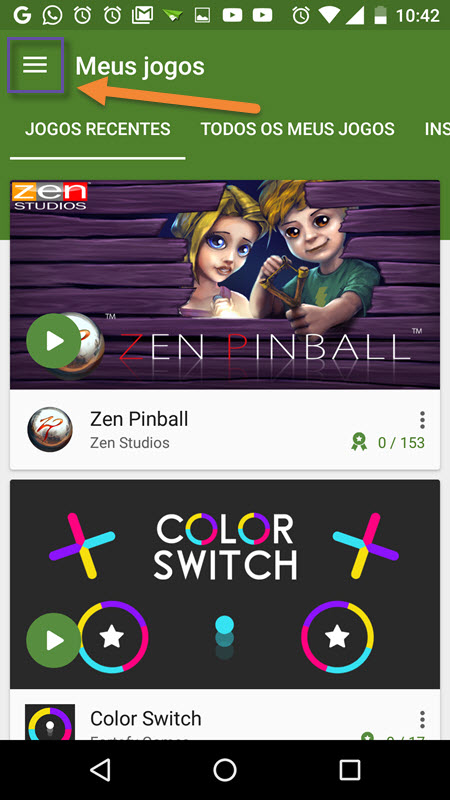
3) O “Google Play Games” irá então listar diversos títulos (é possível também, a partir daqui, instalar rapidamente algum que você ainda não possui).
Acesse a aba “Instalados”, para listar apenas aqueles que já se encontram no seu dispositivo, e vá rolando a tela até encontrar algum que você deseje jogar e gravar:
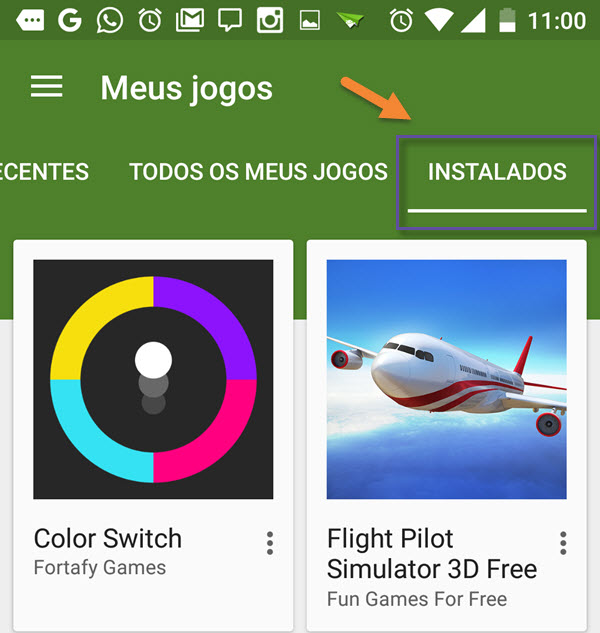
4) Toque então no game desejado, e você será redirecionado para uma tela semelhante à abaixo:
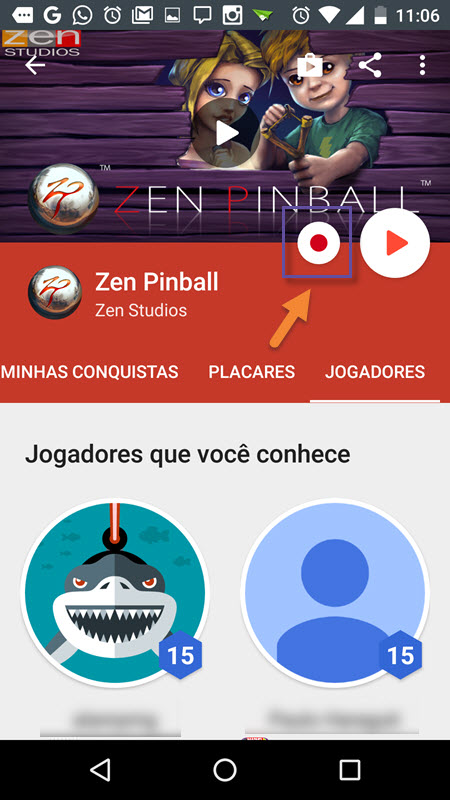
5) Toque no botão de gravação, conforme imagem acima, e uma tela semelhante à abaixo será exibida na tela do seu dispositivo:
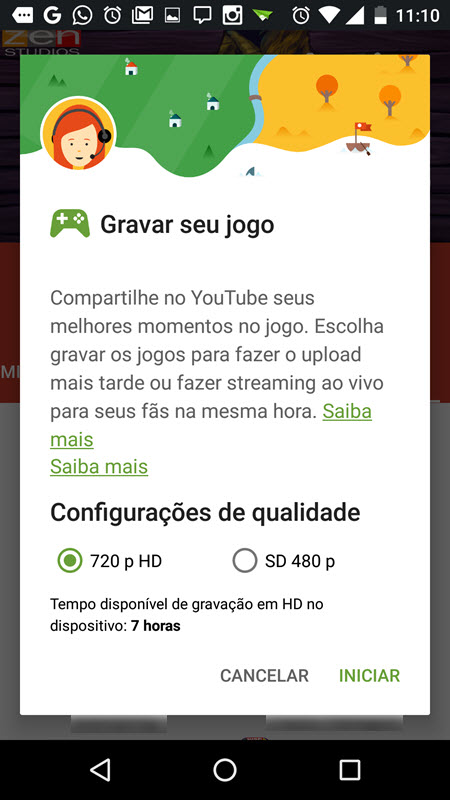
6) Repare que você pode definir, agora, a qualidade do seu vídeo de gameplay. Escolha, portanto, se deseja gravar em 720p (HD) ou em 480p (SD), e o aplicativo informará logo abaixo quanto tempo disponível de gravação existe no seu aparelho. Definida a qualidade do vídeo, clique em “Iniciar”;
7) Uma série de ícones e controles aparecerá agora em tela:
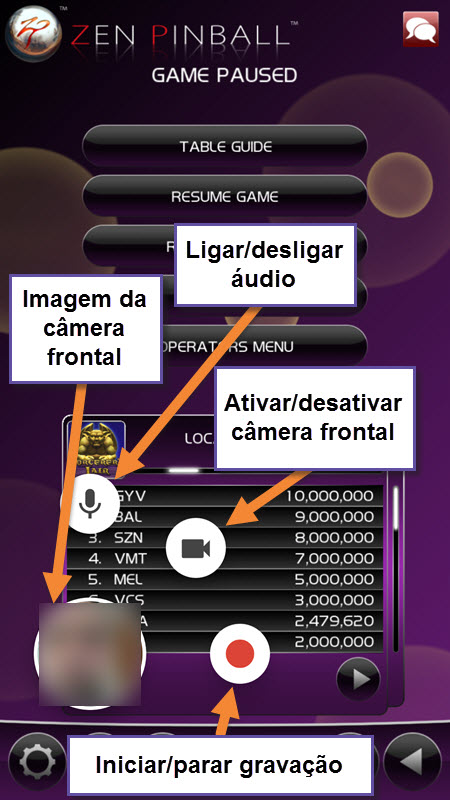
8) Tudo é bastante autoexplicativo, não? Caso disponível/possível, obviamente, tudo aquilo que a câmera frontal do seu aparelho está capturando será visualizado no pequeno círculo localizado entre os controles.
Para ativar e desativar a câmera frontal, toque no botão com o ícone de uma câmera. Para ativar ou desativar o áudio, utilize o botão com o ícone de um microfone. E para iniciar e parar a gravação do vídeo de gameplay, use o botão vermelho (veja na imagem acima).
Tudo isto pode ser feito a qualquer momento durante a gravação, vale lembrar (ligar/desligar áudio e ativar/desativar câmera frontal). Vale também ressaltar que caso você desative o áudio, é possível que o som do jogo também deixe de ser capturado.
E vale também lembrar que com a captura de áudio ligada, você pode falar normalmente enquanto joga, e sua voz, seus comentários, serão gravados.
Obs: caso você desative a câmera frontal, o ícone da mesma será alterado para o logotipo do “Play Games”, em substituição àquilo que antes estava sendo capturado e exibido em tempo real (seu rosto, por exemplo).
Também é possível cancelar a função de gravação a qualquer momento, simplesmente tocando no ícone com a imagem da câmera frontal (ou do “Play Games”, caso você tenha desativado a mesma) e arrastando-o para o X vermelho que aparecerá neste momento bem no centro da tela:
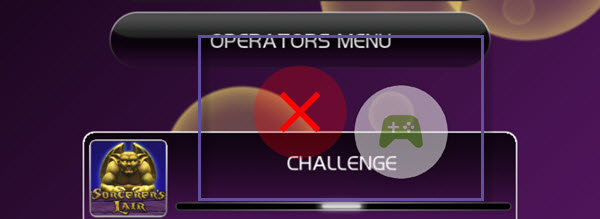
9) Pois bem, inicie a gravação (procedimento 8, acima) e aguarde pela contagem regressiva. Então, jogue normalmente. Vale lembrar que os controles também podem ser movimentados para qualquer canto da tela (simplesmente toque na imagem da câmera ou do “Play Games”, caso a tenha desativado, e arraste).
10) Assim que você terminar a jogatina, toque no botão de “stop” vermelho:
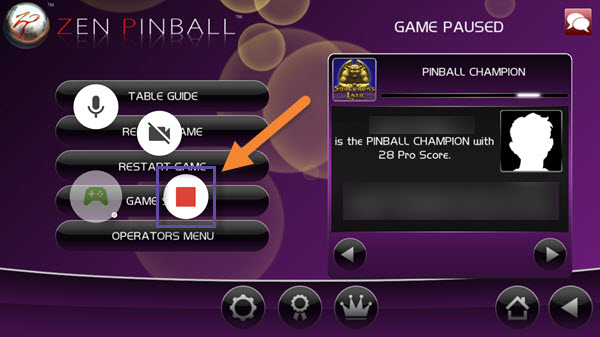
11) Uma notificação será então exibida, alertando que o vídeo foi salvo na galeria do aparelho. Toque na mesma:
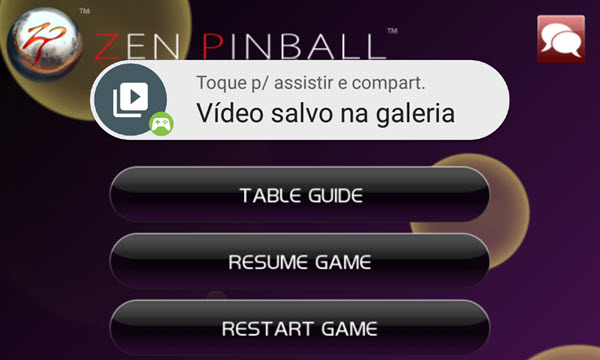
12) A seguir, você deverá decidir se deseja apenas visualizar o vídeo na galeria ou então se prefere editá-lo e realizar o upload para o Youtube. Toque na opção desejada (neste tutorial, iremos supor que você deseja enviá-lo para o Youtube):
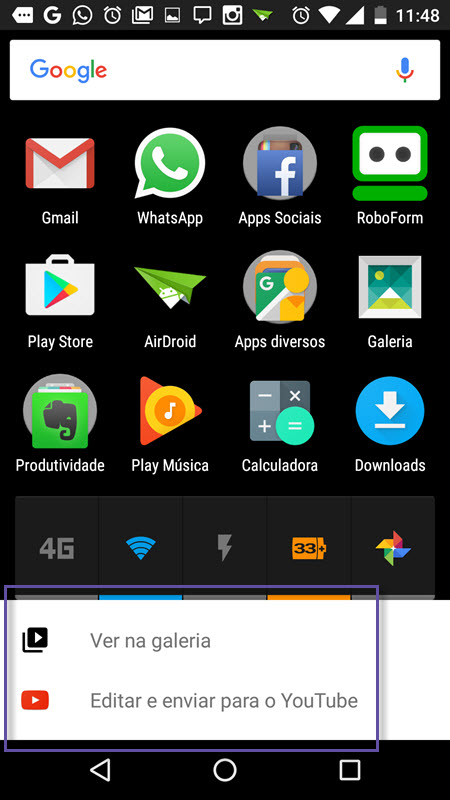
13) Edite o vídeo, a seguir. Altere também, caso deseje, o título, a descrição, a privacidade e as tags. Terminada a edição, simplesmente toque no botão localizado no canto superior direito, conforme imagem abaixo, e seu vídeo será então enviado para o Youtube:
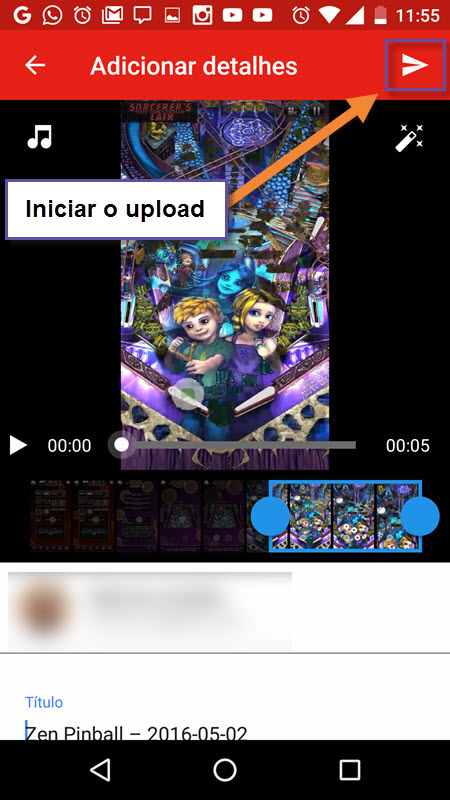
Pronto! Agora, é só aguardar pelo envio do vídeo. Depois, assista-o no Youtube, compartilhe com seus amigos, ou simplesmente guarde-o para conferir sua sessão de jogatina no futuro. E não se esqueça: divirta-se!


