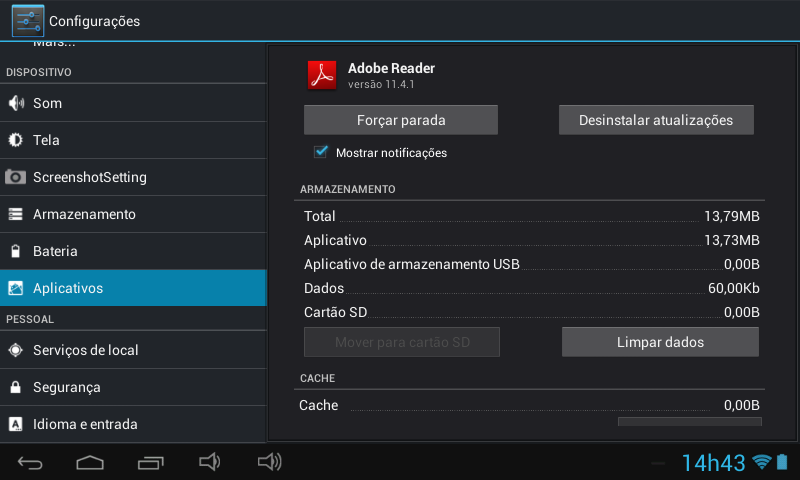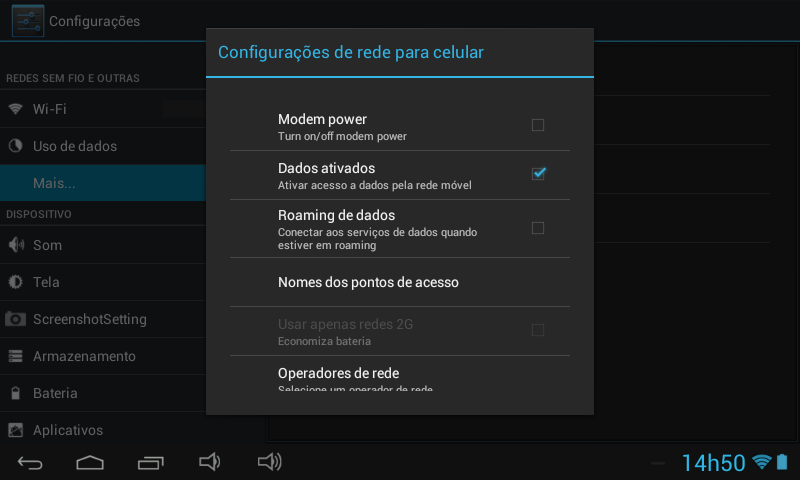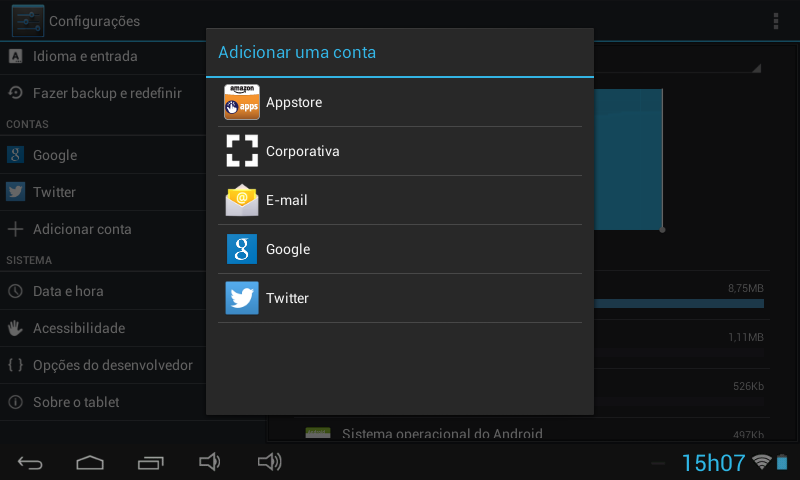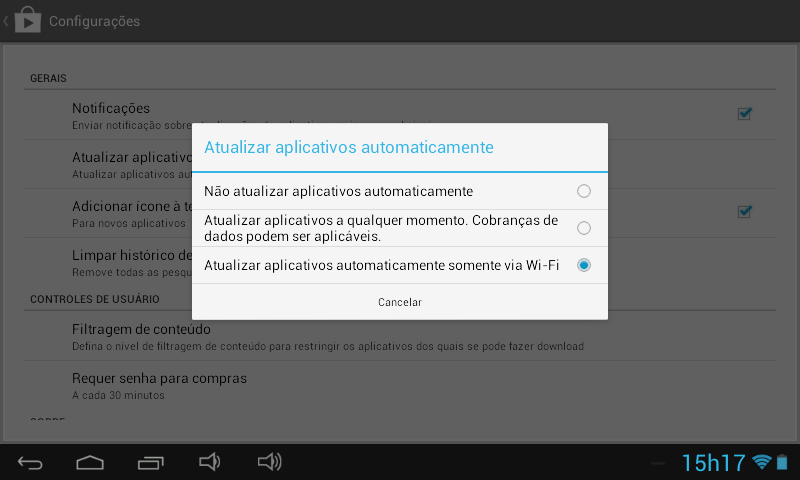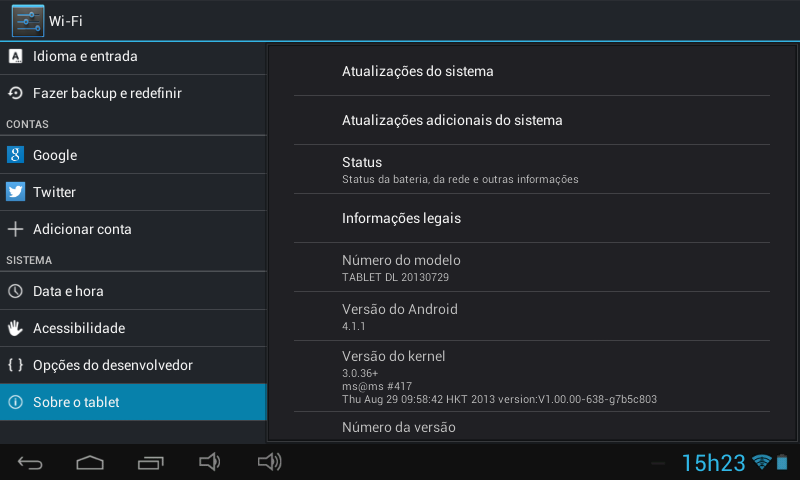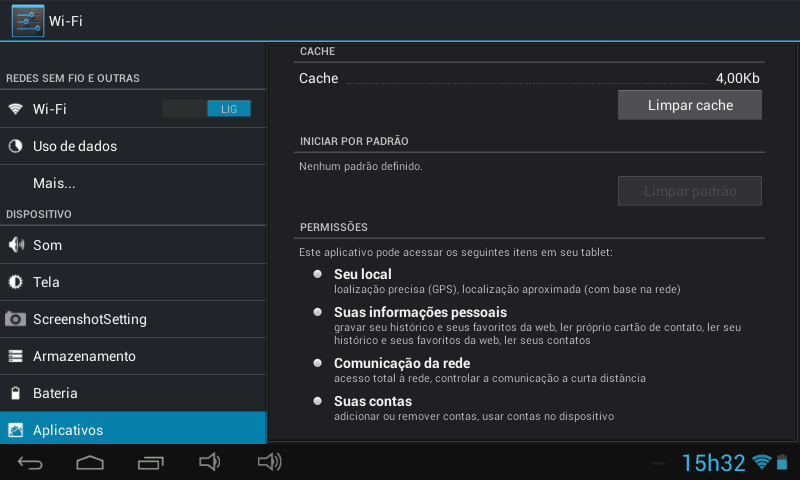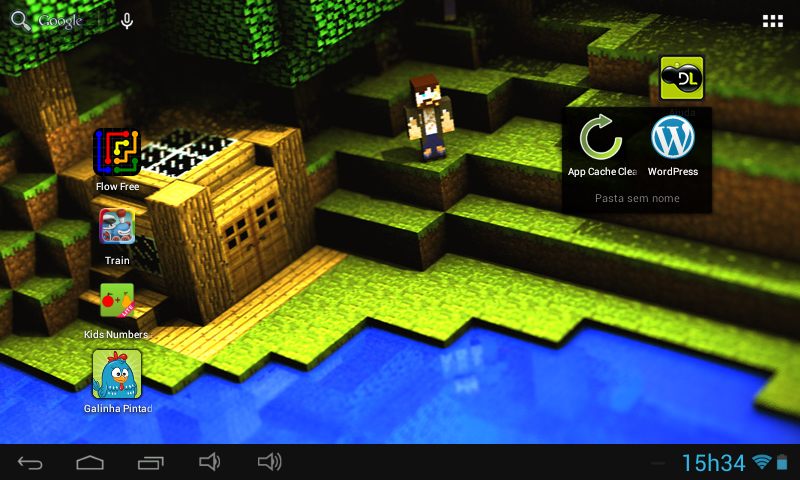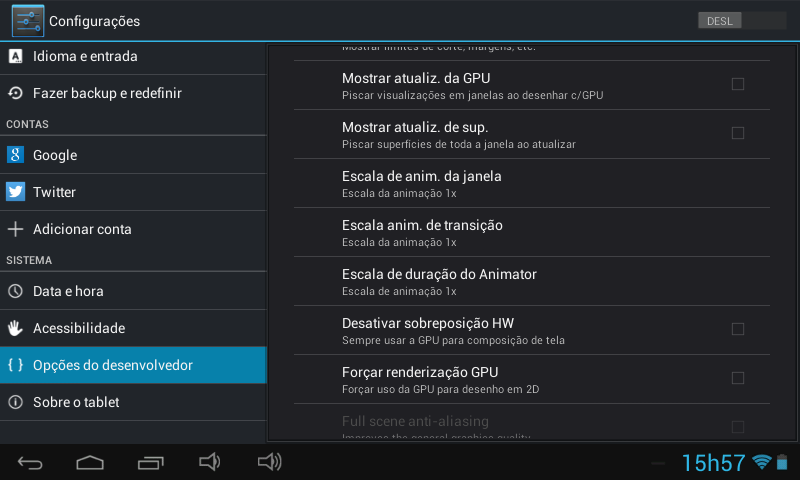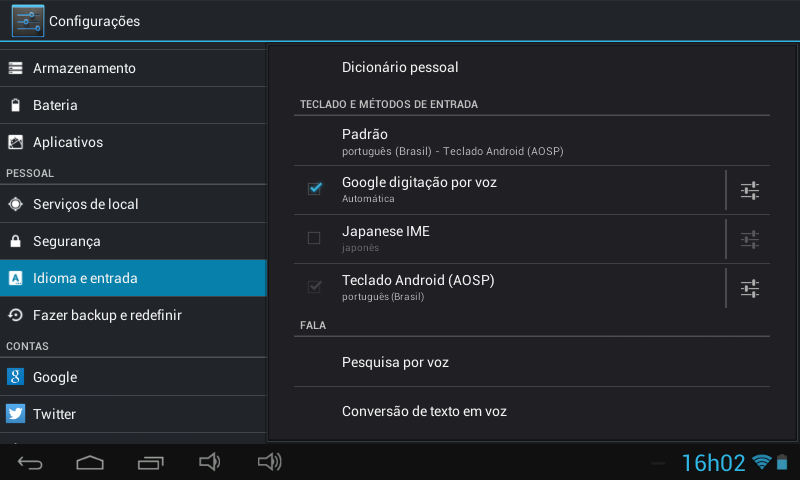Não importa se você acabou de tirar seu dispositivo Android da caixa agora e está ansioso para testar todas as possibilidades ou se já está está familiarizado com o sistema: sempre há um truque novo para aprender, uma dica matadora que estava faltando.
Neste artigo, trazemos 10 dicas e truques para Android que irão melhorar sua compreensão do sistema e seu uso cotidiano. Obviamente, os passos podem variar para cada dispositivo ou versão do sistema operacional, mas fique ligado que você consegue se localizar na interface.
1. Desabilitando Notificações de Aplicativos
Não é chato quando toda hora tem uma notificação de aplicativo aparecendo no canto da tela? Se você ainda não acha chato, pode ter certeza que achará com o tempo. E estas notificações ainda tem um agravante: elas consomem a bateria do seu aparelho.
Para desabilitar as notificações de um determinado aplicativo, siga esses passos:
- Na própria notificação indesejada, você pode apertar e manter apertado, até aparecer a opção de exibir Informações do Aplicativo. Ou você pode navegar até o Aplicativo em questão indo pelo caminho Configurações | Aplicativos
- Na tela de informações do aplicativo, desmarque a caixa “Mostrar notificações” e confirme.
2. Desabilitando Dados Móveis
Sempre que você não precisar estar conectado, desabilitar os Dados Móveis pode ajudá-lo a estender a duração da carga da bateria.
Para desabilitar os Dados Móveis, siga esses passos:
- Navegue até Configurações | Uso de dados
- Desmarque a caixa “Dados ativados” em Redes Móveis
3. Especificar um Limite para Dados Móveis
Quer monitorar o quanto anda consumindo de sua franquia mensal de dados móveis? Em alguns dispositivos Android, existe uma funcionalidade que permite que você monitore o quanto ainda falta para atingir o limite:
- Navegue até Configurações | Uso de dados
- Especifique seu limite de dados arrastando a linha laranja no gráfico de consumo
- Configure quando começa e quando termina seu mês no gráfico de consumo
Você irá receber um alerta sempre que o limite estiver perto de ser atingido. O consumo de tráfego registrado pode variar de operadora para operadora.
4. Adicione Múltiplas Contas do Google
Você precisa obrigatoriamente de uma Conta do Google para usar seu dispositivo Android. Mas você não precisa ficar restrito a uma única Conta do Google no dispositivo.
Em aparelhos compartilhados ou com múltiplas funções, pode ser interessante rodar mais de uma conta dos serviços do Google. Para adicionar múltiplas Contas do Google:
- Navegue até Configurações | Adicionar conta
- Selecione a opção Google e configure uma nova Conta do Google ou entre com os dados de uma conta já existente.
- Uma vez adicionada, escolha quais dados deseja sincronizar com esta conta.
Repita todos os passos para adicionar novas contas, se desejar.
5. Desabilitando Atualizações Automáticas de Aplicativos
Nada mais chato do que ligar o dispositivo móvel para uma tarefa urgente e vê-lo consumindo preciosos minutos, banda e recursos de memória fazendo atualização automática de aplicativos. E todo dia tem um aplicativo com alguma atualização pendente.
Mas você pode desabilitar esse serviço e deixar para fazer atualização manual apenas dos aplicativos que interessam, no momento que for conveniente.
Para desabilitar as atualizações automáticas de aplicativos, siga esses passos:
- Abra o aplicativo da Play Store e clique no ícone no canto superior esquerdo, para abrir o menu.
- Clique em Configurações
- Clique em Atualizar aplicativos automaticamente
- Escolha a opção “Não atualizar aplicativos automaticamente”
Se você desejar reabilitar a opção, siga os mesmos procedimentos e escolha para atualizar os aplicativos apenas quando houve uma conexão Wi-Fi disponível ou para tentar sempre (mesmo que isso implique em consumo de sua banda de dados).
Mas agora que você desabilitou a atualização automática, como você faz para atualizar um aplicativo? Volte no menu do aplicativo da Play Store e escolha a opção Meus aplicativos. Irá aparecer uma lista de todos os aplicativos com atualizações pendentes e você pode selecionar somente aqueles que interessam e atualizá-los um de cada vez. Ou escolher a opção Atualizar tudo para atualizar todos que estão pendentes.
6. Verificando Atualizações de Sistema Para o Android
Para usuários Android que desejam saber se o seu sistema está atualizado, esta dica é valiosa. Para verificar atualizações, siga esses passos:
- Navegue até Configurações | Sobre o tablet/telefone
- Clique em Atualizações do sistema
- Clique em Verificar agora para procurar atualizações, se a data da última verificação for muito antiga.
7. Alterando os Aplicativos Padrões
Se você por acidente especificou alguns aplicativos padrões para determinadas tarefas (como sempre abrir links da web com o Chrome, por exemplo), mas deseja corrigir isso, basta seguir os passos abaixo:
- Configurações | Aplicativos
- Deslize para a direita até encontrar a aba Todos.
- Localize o aplicativo que você não deseja que funcione mais como o padrão para determinada tarefa.
- Desça um pouco a tela e aperte o botão Limpar padrão
8. Organizando Atalhos com Pastas
Uma vez que você tenha inúmeros aplicativos instalados, sua tela pode ficar um pouco abarrotada com atalhos. É um problema que assola os PCs e também existe no Android.
Ao contrário da grade de aplicativos, os atalhos na sua tela não estão organizados alfabeticamente. Se você clica e arrasta por acidente, eles nem mesmo podem estar organizados de forma alguma…
Mas é possível manter sua tela organizada e mais ainda se você agrupar aplicativos com funções complementares em pastas na sua área de trabalho. Não conhecia esse truque? Siga os passos:
- Aperte e segure qualquer um dos atalhos na sua tela e arraste em direção a outro atalho
- Um círculo deverá aparecer ao redor dos aplicativos, indicando que uma pasta foi criada.
- Com um clique na pasta, irá aparecer uma mini-janela com os aplicativos que estão armazenados ali dentro.
- Você pode arrastar e soltar outros aplicativos para dentro da pasta se desejar. Ou arrastar para fora, para remover.
- Também é possível renomear a pasta para facilitar a organização.
9. Desabilitando Animações
Esta é uma dica mais avançada para deixar seu Android rodando mais suavemente: desativando as animações. Você irá precisar de acesso para as Opções do desenvolvedor, que podem ser encontradas no menu de Configurações ou em Configurações | Sobre o tablet/telefone.
Vá até as opções Escala de animação da janela, Escala de animação de transição e Escala de duração do Animator. Em cada uma destas opções, selecione a opção que desativa a animação.
10. Desabilitando a Autocorreção
Nem sempre a Autocorreção acerta. Dependendo do modo ou do tipo de texto que você escreve, ela atrapalha mais do que ajuda.
Felizmente, é possível desabilitar a Autocorreção, basta seguir os passos:
- Navegue até Configurações | Idioma e entrada
- Clique no ícone de configurações próximo ao teclado que você usa – provavelmente, Teclado Android.
- Clique na opção Autocorreção e selecione “Desativado” para desabilitar a função.