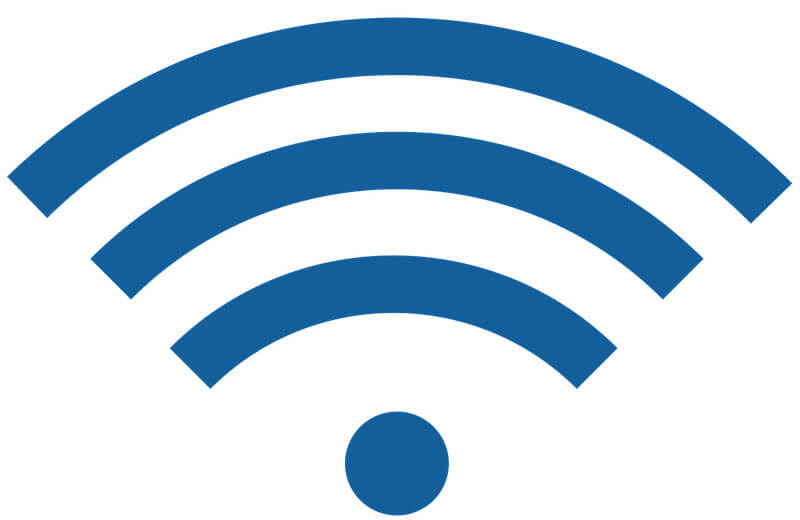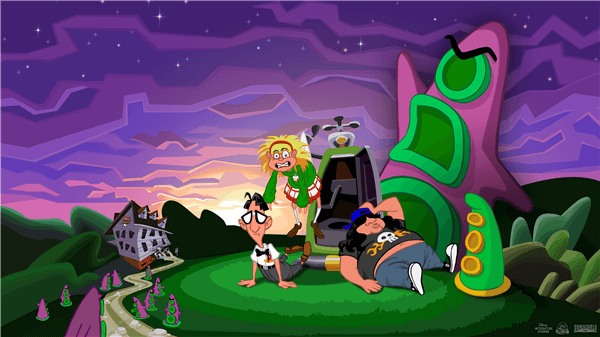A “Atualização de Aniversário do Windows 10” (ou “Windows 10 Anniversary Update”) trouxe uma série de novidades ao mais novo sistema operacional da Microsoft. Dentre elas, podemos destacar, por exemplo, o Bash do Linux, introduzido mediante uma parceria entre a Microsoft e a Canonical.
Mas que tal falarmos a respeito de outra novidade também muito interessante e útil introduzida com a atualização de aniversário no Windows 10? Através dela, você pode transformar seu computador com Windows 10 em um roteador Wi-Fi, e assim, compartilhar sua conexão com outros dispositivos, como por exemplo tablets, smartphones e notebooks.
Pode ser que você esteja em uma rede restrita, ou então que exista algum tipo de impossibilidade de acesso à internet, na “máquina destino”. Não importa o motivo – é possível, de maneira fácil e rápida, transformar qualquer máquina com Windows 10 em um roteador.
É importante ressaltar, entretanto, que tanto a máquina que será utilizada como roteador quanto a “receptora” devem contar com Wi-Fi (como aqueles adaptadores USB, por exemplo, ou então algo built-in).
Antes, porém, confira no artigo abaixo como transformar seu dispositivo Android também em um roteador:
Vamos lá:
1) No PC com Windows 10 que será utilizado como roteador, acesse o aplicativo “Configurações”. Para isto, clique no botão “Iniciar” e então clique no pequeno botão da “engrenagem”, à esquerda:
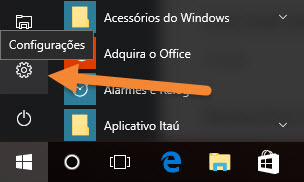
Obs: alternativamente, utilize a combinação de teclas Win + R seguida do comando “ms-settings:” na caixa de diálogo “executar” (sem aspas), conforme você pode conferir neste artigo.
2) Na tela seguinte, clique em “Rede e Internet”:
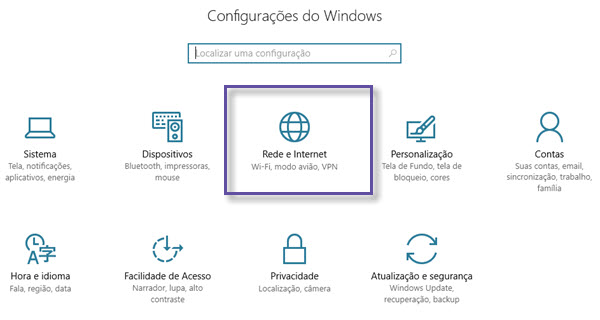 3) Localize, na próxima tela, à esquerda, a opção “Hotspot móvel”: é através dela que transformaremos o computador com Windows 10 em um roteador. Ela é que permitirá o compartilhamento da conexão com a internet. Clique, portanto, em “Hotspot móvel”:
3) Localize, na próxima tela, à esquerda, a opção “Hotspot móvel”: é através dela que transformaremos o computador com Windows 10 em um roteador. Ela é que permitirá o compartilhamento da conexão com a internet. Clique, portanto, em “Hotspot móvel”:
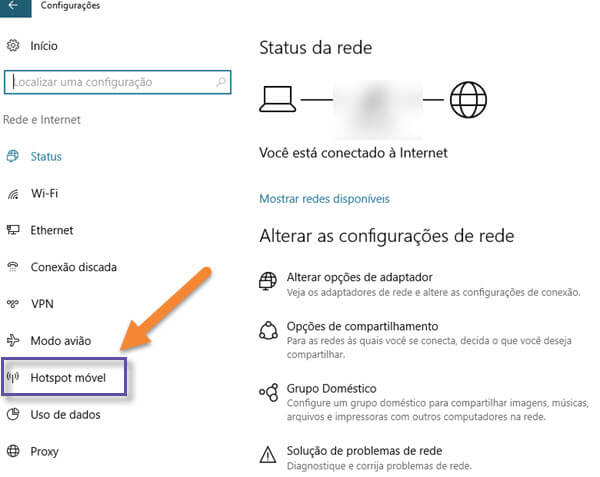
4) Logo a seguir, serão exibidas as configurações do “Hotspot móvel”. Aqui você também deverá escolher um usuário e uma senha, para o posterior compartilhamento da conexão.
Antes de qualquer coisa, escolha qual conexão ou adaptador oferecerá a conexão com a internet que será compartilhada (em “Compartilhar minha conexão com a internet de”).
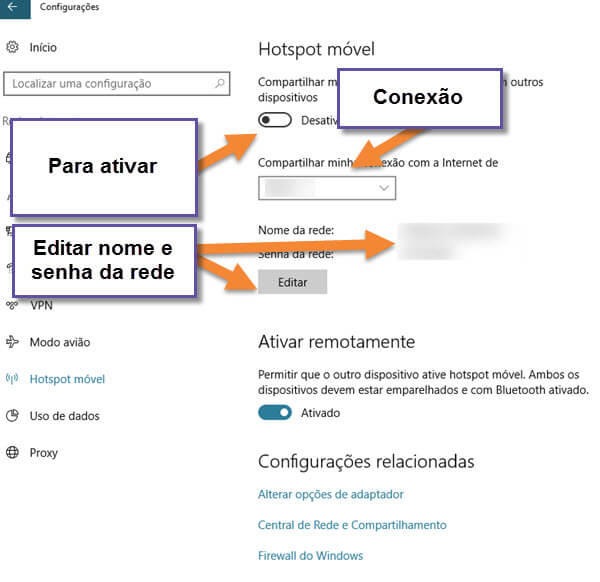
Logo abaixo de “Nome da rede” e “Senha da rede”, clique no botão “Editar” e altere o nome e a senha, conforme bem desejar (lembre-se de que estas informações deverão ser compartilhadas com todas as pessoas que eventualmente forem utilizar seu “novo roteador Wi-Fi”).
Feitas as devidas configurações, conforme procedimentos descritos acima, simplesmente deslize o slider do “Hotspot móvel”, para ativar a conexão/compartilhamento.
Pronto! Você transformou seu computador com Windows 10 em um roteador Wi-Fi.