A captura de imagens e vídeos é algo bastante comum, hoje em dia. Bastante necessário, também, em diversos segmentos. Usuários e desenvolvedores geralmente precisam utilizar ferramentas para esta tarefa. Seja para capturar uma screenshot e utilizá-la em um artigo, seja para capturar um vídeo que posteriormente será utilizado em um tutorial, seja simplesmente para “explicar visualmente” a alguém algo que não está sendo perfeitamente compreendido apenas com palavras.
Este artigo, aliás, conta com diversas imagens capturadas e editadas com uma destas ferramentas. A verdade é que existe uma grande variedade de programas que capturam screenshots e vídeos. Pagos e também gratuitos. Há algum tempo atrás, aliás, mostramos a você uma interessante alternativa.
Bem, um dos programas deste gênero mais famosos e poderosos, atualmente, é o Snagit, desenvolvido pela norte-americana TechSmith. O Snagit é um software comercial, repleto de recursos, muitos dos quais vão além da simples captura de imagens e vídeos.
Ele também conta com um poderoso editor de imagens, o qual pode ser aberto automaticamente após a captura das imagens e então enriquecê-las de diversas maneiras. Podemos adicionar texto, destaques, estampas, imagens diversas, efeitos especiais, etc. Também podemos redimensioná-las, inserir formas geométricas, editar as bordas das imagens e inserir marcas d’água, além de contarmos com diversos meios para compartilharmos os trabalhos.
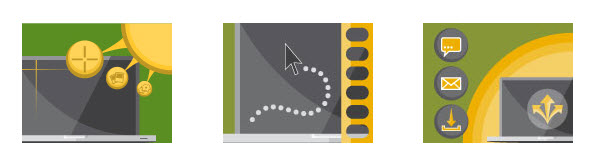 Porém, vamos mostrar a você através deste texto uma outra ferramenta para captura de screenshots e vídeos. Um programa também desenvolvido pela TechSmith, o qual, entretanto, é totalmente gratuito.
Porém, vamos mostrar a você através deste texto uma outra ferramenta para captura de screenshots e vídeos. Um programa também desenvolvido pela TechSmith, o qual, entretanto, é totalmente gratuito.
Jing: capture imagens e vídeos, hospede-os no Screencast.com e compartilhe tudo
O Jing atualmente pode ser considerado como uma espécie de “irmão menor” do Snagit. Ele é um programa pequeno, gratuito e extremamente amigável. Para utilizá-lo, você deve baixar seu instalador, o qual possui meros 6,4 MB, e então instalá-lo: um processo também bastante rápido. Após instalado, o Jing ocupa cerca de 10 MB em seu disco rígido, portanto, não se preocupe, trata-se de um produto pequeno, além de fácil de ser utilizado.
O Jing também é bem sucinto, digamos. Ele vai direto ao ponto, sem firulas, sem exigir que o usuário “passe” por telas e mais telas. Além disso, ao baixar e instalar o Jing, você é convidado a criar uma conta gratuita no Screencast.com, o serviço de armazenamento de imagens e vídeos da TechSmith, e esta conta funcionará de maneira integrada ao software.
Com esta conta gratuita, você terá um espaço de armazenamento na nuvem da empresa com 2 GB e tráfego mensal de também 2 GB (também é possível optar pelo upgrade para o plano pago, é claro, o qual oferece mais recursos e conta com maior capacidade).

Além disso, o serviço permite que você compartilhe seus trabalhos facilmente, fornecendo inclusive os códigos embed para que você insira seus vídeos e imagens em websites e blogs.
Utilizando o Jing para capturar screenshots e vídeos
Após instalar o software, você notará o “Jing Sun”, uma espécie de bolha amarela, no topo de sua área de trabalho, no centro. É através do “Jing Sun” que você obterá acesso aos recursos da ferramenta. Passe seu mouse sobre ele e você verá surgirem 3 “braços”/opções:

A partir daqui, tudo é muito simples. Você pode capturar qualquer elemento de sua área de trabalho, janelas, a tela inteira, etc. Basta clicar na primeira opção (Capture), e o programa logo entrará em ação. Linhas alaranjadas horizontais e verticais são exibidas, e você deve clicar com o botão esquerdo do mouse, mantê-lo pressionado e arrastar, para selecionar a área de captura.
Durante todo o procedimento, o aplicativo também vai atualizando em tempo real as dimensões (em pixels) da área que está sendo selecionada. Assim que você soltar o botão esquerdo do mouse, a captura será finalizada.
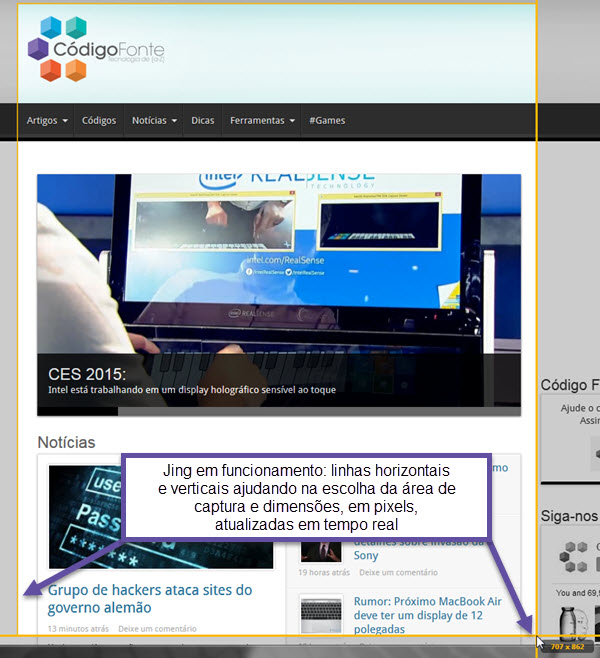
Liberado o botão do mouse, você então poderá visualizar aquilo que foi capturado (em um pequeno editor prévio), e terá acesso a opções extras:
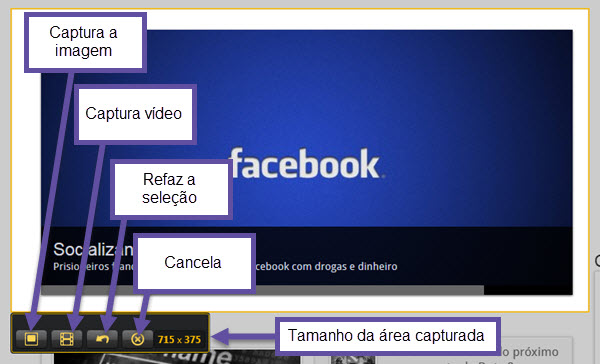
Vamos conferir agora como utilizar os recursos oferecidos no editor, logo após a gravação de vídeo ou captura de imagem:
Capturando screenshots
Assim que você clica no botão “Capture image”, conforme imagem acima (Captura a imagem), a seleção é automaticamente capturada e aberta em um pequeno e novo editor. Neste editor, você pode então enriquecer o seu trabalho, adicionando texto e setas, destacando áreas da imagem com várias cores, adicionando quadros, etc.
Ou seja, aqui você pode inserir detalhes explicativos, tornar a imagem mais compreensível, digamos. Algo mais ou menos similar ao que fizemos nas imagens acima.
O editor também permite que você salve a imagem (no formato .PNG – mas você pode convertê-la posteriormente, utilizando qualquer outro aplicativo gráfico – nossa dica: tente o Sumo Paint); isto além de poder copiá-la para a área de transferência do Windows. Ele também permite o envio da screenshot para o Screencast.com.
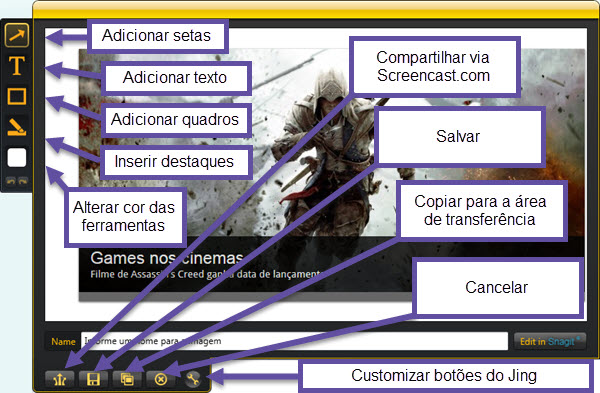
Tudo é muito simples e intuitivo, como você pode ver. Todas as ferramentas (texto, quadros, destaques, etc) podem ter suas cores alteradas, através do botão demonstrado na imagem acima (Alterar cor das ferramentas). E, para compartilhar sua imagem através do Screencast.com, basta clicar no respectivo botão e o upload será realizado imediatamente. Uma pequena janela será exibida logo ao final do processo, contendo inclusive um link para que você acesse a imagem.
Capturando vídeos
Capturar vídeos com o Jing também é bastante simples. Clique no botão “Capture” no “Jing Sun” e, da mesma maneira, demarque a área de sua tela que será capturada (você pode inclusive selecionar toda a área de trabalho). Clique então no botão “Capture video” (veja acima – “Captura vídeo”).
Você perceberá rapidamente que a gravação do vídeo começou, após uma contagem regressiva de alguns segundos. Botões de stop e pause são exibidos logo abaixo, e para finalizar o procedimento, basta clicar no botão de stop (Finish). Vale lembrar que é possível também gravar o áudio de seu microfone, ou seja, você pode incrementar ainda mais o vídeo, com sua voz e explicações.
Assim que desejar finalizar a gravação (máximo de 5 minutos), clique no botão “Finish” e a janela abaixo será então exibida:
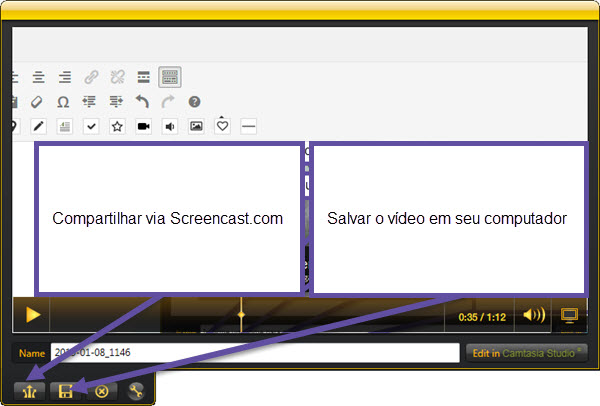
Observe que esta janela (acima) também é um player, ou seja, você pode visualizar o vídeo aí mesmo, antes de qualquer coisa (existe inclusive um controle de volume, aí). Compartilhar no Screencast.com e salvar o vídeo são procedimentos que funcionam de maneira idêntica ao que já fizemos com as imagens.
Mais opções de compartilhamento no Jing
Você deve também ter notado em uma das imagens acima o botão que identificamos como “Customizar botões do Jing”. Através dele (e em seguida usando o botão “New”), você pode adicionar mais botões às telas dos editores do programa. Tais botões referem-se a mais opções de compartilhamento. A opção “Youtube”, entretanto, é exclusiva do Snagit e do Camtasia Studio, também da TechSmith.
Mas você pode configurar e adicionar botões de compartilhamento de imagens e vídeos para os seguintes serviços, fornecendo credenciais, endereços, senhas, autorizações, portas, etc:
- Twitter;
- Facebook;
- Flickr;
- FTP;
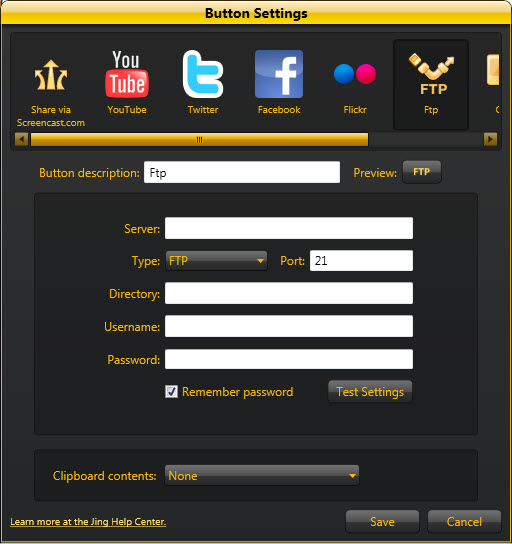
Usando o Screencast.com
Após capturar imagens e vídeos, e supondo-se que você tenha enviado as mesmas para sua conta no Screencast.com, você pode então acessar o serviço, através deste link, e gerenciá-las.
Até o limite de 2 GB (para contas gratuitas), o Screencast.com armazenará todos os seus projetos. Após o login, você poderá visualizá-los facilmente. Clicando sobre as miniaturas de cada um deles, opções extras são fornecidas, e você pode, então, através do botão “Show details”, editar o nome da imagem ou do vídeo, obter o link direto ou o código embed e enviar seu trabalho por e-mail. Simples assim.
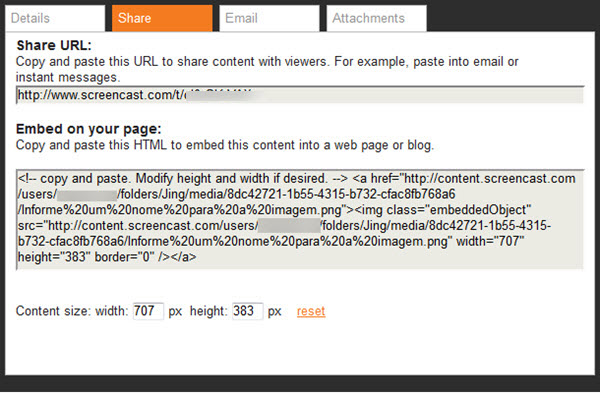
Finalizando
Como você pôde perceber, o Jing é uma excelente alternativa para a captura de imagens e vídeos. Uma ótima ferramenta para a criação de vídeo tutoriais, por exemplo. Um software pequeno, amigável e com opções mais do que suficientes para a grande maioria dos usuários.
Não deixe de conhecê-lo e testá-lo. O aplicativo está disponível para Windows e Mac.



