No mundo da tecnologia, em algumas situações, nos deparamos, muitas vezes, sem ferramentas nativas, e assim, temos que nos virar com “quebra-galhos”, com gambiarras, ou, no mínimo, com ferramentas não nativas.
Se você, por algum motivo, já precisou exportar uma listagem com os nomes de todos os arquivos contidos em uma pasta no Windows, sabe que o sistema operacional não oferece este recurso. Tudo bem, é possível, obviamente, capturar uma screenshot da tela.
Mas, e se você desejar obter todos os nomes, completos, de todos os arquivos, incluindo as extensões? E se a pasta em questão contiver muitos arquivos, indo além daquilo que é exibido na janela no momento? E se você precisa realizar o procedimento por algum motivo relacionado a backups, por exemplo, ou devido a algum motivo relacionado à organização?

E se você deseja copiar para a área de transferência, digamos, todos os nomes dos MP3 contidos dentro de uma pasta para, então, colá-los dentro de um arquivo do Word e, então, enviá-los para impressão?
Felizmente, existem alternativas, aqui. É possível realizar a cópia de todos os nomes de arquivos contidos dentro de qualquer pasta, incluindo suas respectivas extensões. Tudo será enviado para a área de transferência do Windows, e a partir daí, você poderá realizar a colagem em qualquer aplicativo (em um simples arquivo de texto, em um processador de texto, em uma planilha, etc).
Obs importante: vale lembrar que os procedimentos abaixo envolvem a edição do registro do Windows. É importante que você tenha sempre backups em mãos, atualizados e em perfeito estado. É importante, também, que você utilize algumas ferramentas do próprio Windows para se proteger de possíveis erros e/ou enganos durante o procedimento.
Portanto, antes de prosseguir, dê uma lida nos seguintes artigos:
Vamos lá:
1) No Windows, abra o “Editor do Registro”. Para isto, clique no botão “Iniciar” e a seguir digite “regedit” (sem aspas), utilizando então, a seguir, o atalho exibido.
Obs: você também pode abrir o “Editor de Registro” do Windows através das teclas de atalho “Win + R”. Logo a seguir, na caixa de diálogo “executar“, digite “regedit” (sem aspas), e clique em OK (ou simplesmente tecle <ENTER>).
2) No “Editor do Registro”, navegue até “HKEY_CLASSES_ROOT\Directory\shell”:
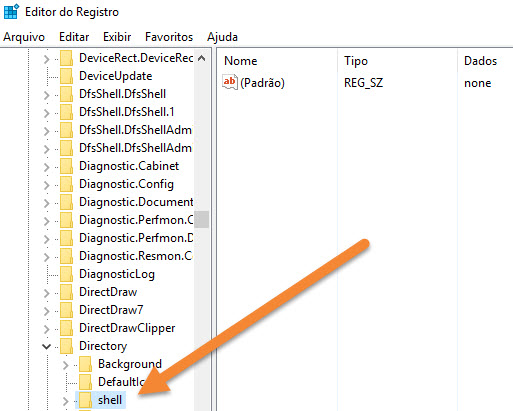
3) Agora, clique sobre “shell” com o botão direito do mouse e vá em “Novo” ==> “Chave”. Vamos aqui criar uma nova chave e dar a ela um nome. Vale lembrar que o nome que dermos à chave será também exibido no menu de contexto do Windows, posteriormente. Portanto, podemos nomeá-la como bem entendermos:
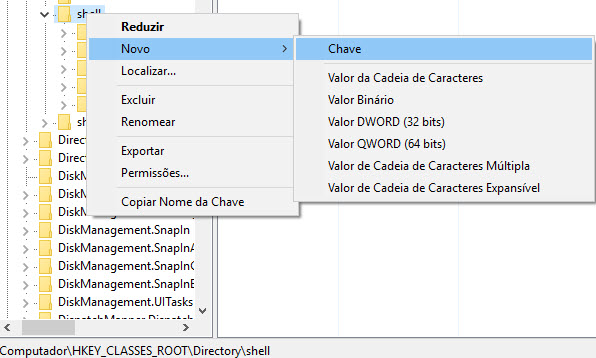
Vamos chamá-la, aqui, de “Copiar listagem de arquivos” (sem aspas). Observe que você deverá renomear a chave recém criada, do valor padrão preenchido automaticamente pelo Windows, para o nome desejado que vamos utilizar (no caso, “Copiar listagem de arquivos” – sem aspas). Crie agora, portanto, a nova chave.
4) Agora, dentro da recém criada chave “Copiar listagem de arquivos”, vamos criar uma nova chave. Esta, deverá se chamar “command” (sem aspas).
Para isto, clique em “Copiar listagem de arquivos” com o botão direito do mouse (de forma similar ao que fizemos no procedimento 3) e vá em “Novo” ==> “Chave”.
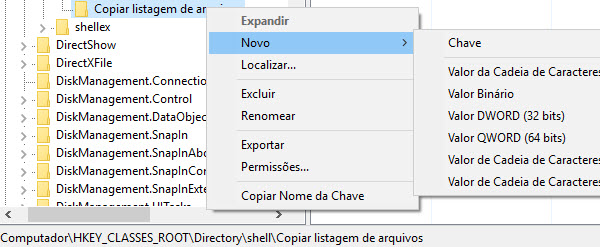
Da mesma maneira, renomeie a chave recém criada, com o nome padrão sugerido pelo Windows, para “command” (sem aspas):
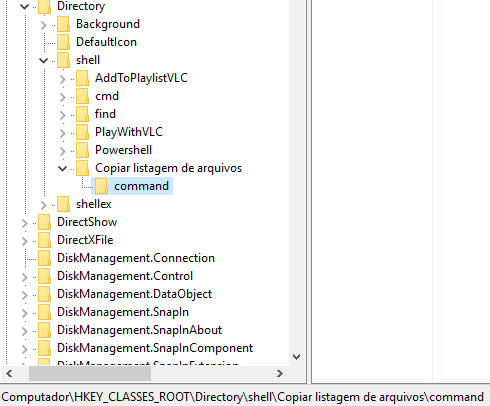
5) Clique, agora, na chave “command”, na janela da esquerda. Localize, logo a seguir, o item “(padrão)”, à direita. Dê um duplo clique nele, e uma pequena janela será logo aberta. Defina o valor (campo “Dados do valor”) para o seguinte (copie e cole, ali, o comando abaixo):
cmd /c dir "%1" /b /a:-d /o:n | clip
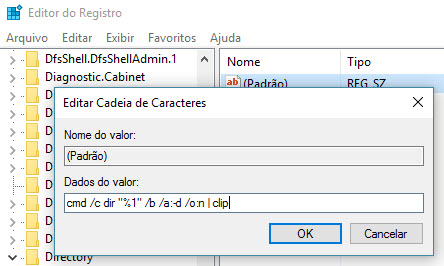
Clique em OK, e pronto! Já pode fechar o “Editor de Registro” do Windows.
Agora, para testar e utilizar o recurso, basta abrir o Explorador de Arquivos ou o Windows Explorer e clicar com o botão direito do mouse em qualquer pasta. A opção vai estar lá, no menu de contexto, pronta para ser utilizada.
Basta clicar nela, e todos os nomes dos arquivos serão então copiados para a área de transferência do Windows:
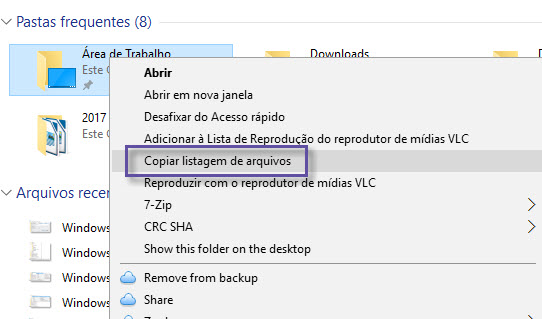
Até a próxima!


